Minecraft เวอร์ชั่น Bedrock คืออะไร?

Minecraft มีให้บริการในทุกแพลตฟอร์มที่คุณสามารถเล่นเกมได้ ซึ่งรวมถึงแพลตฟอร์มเดสก์ท็อป แพลตฟอร์มมือถือ เกมคอนโซล รวมถึง
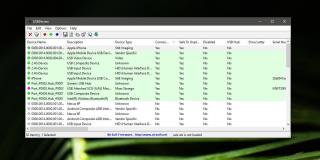
Windows จะเล่นเสียงเฉพาะเมื่อคุณยกเลิกการเชื่อมต่อฮาร์ดแวร์จากระบบของคุณ เสียงนี้จะเล่นหากฮาร์ดแวร์หยุดและตัดการเชื่อมต่ออย่างถูกต้อง หรือหากเพียงแค่ถอดออกโดยไม่มีการเตือน ในบางกรณี เช่น เมื่อใช้โทรศัพท์หรือไดรฟ์ภายนอกคุณอาจเห็นข้อความแจ้งว่าอุปกรณ์ถูกถอดออก แต่ส่วนใหญ่จะเกิดขึ้นเมื่ออุปกรณ์ถูกตัดการเชื่อมต่ออย่างเหมาะสม หากคุณได้ยินเสียงสุ่มตัดการเชื่อมต่ออุปกรณ์บนพีซีของคุณ คุณอาจสงสัยว่าสิ่งใดที่ถูกตัดการเชื่อมต่อ
วิธีง่ายๆ ในการวินิจฉัยอุปกรณ์สุ่มที่ตัดการเชื่อมต่อเสียงใน Windows 10 คือการตรวจสอบพีซีของคุณสำหรับอุปกรณ์ที่เชื่อมต่อ วิธีที่ง่ายที่สุดในการทำเช่นนี้คือการใช้USBDeview
เสียงตัดการเชื่อมต่ออุปกรณ์แบบสุ่ม
ดาวน์โหลดและเรียกใช้ USBDeview มีหลายคอลัมน์ และคอลัมน์ที่คุณต้องจับตาคือคอลัมน์ 'เชื่อมต่อแล้ว' คลิกชื่อคอลัมน์นี้หนึ่งครั้งและอุปกรณ์ที่ตัดการเชื่อมต่อทั้งหมดจะถูกจัดเรียงไว้ด้านบนสุด คลิกอีกครั้งและอุปกรณ์ที่เชื่อมต่อทั้งหมดจะถูกจัดเรียงด้วยอุปกรณ์ที่เชื่อมต่ออยู่ด้านบน
ปล่อยให้แอปนี้ทำงาน ย่อให้เล็กสุดหรือถ้าคุณมีจอภาพอื่น ให้ย้ายหน้าต่างไปที่นั่น รอจนกว่าคุณจะได้ยินเสียงอีกครั้ง จากนั้นไปที่แอปนี้ อุปกรณ์ที่เพิ่งตัดการเชื่อมต่อจะอยู่ด้านบนสุด
อะไรตอนนี้?
อุปกรณ์ที่ถอดอาจจะเป็น 'ภายใน' หนึ่งคือหนึ่งที่เชื่อมต่อกับภายในพอร์ต USB สิ่งเหล่านี้มีอยู่จริงและมักใช้กับฮาร์ดแวร์ที่เชื่อมต่อ เช่น เว็บแคม แม้ว่าอาจเป็นอุปกรณ์ภายในอื่นๆ แอพจะบอกคุณว่ามันคืออะไร
การตัดการเชื่อมต่ออาจเป็นผลมาจากสิ่งต่าง ๆ อุปกรณ์ USB หากมีแนวโน้มที่จะดึงกระแสไฟเกิน จะถูกปิดโดยระบบ แม่นยำยิ่งขึ้น พอร์ตถูกตัดการเชื่อมต่อเพื่อหลีกเลี่ยงความล้มเหลวของฮาร์ดแวร์ที่ร้ายแรง มันอาจจะเกิดขึ้นครั้งเดียว แต่ถ้ามันยังคงเกิดขึ้นและเป็นอุปกรณ์เดียวกันเสมอ คุณควรมีคนดูมัน
เป็นไปได้ว่ามีบางอย่างผิดปกติกับพอร์ตหรืออุปกรณ์ ตรวจสอบให้แน่ใจว่าคุณไม่ได้ใช้งานแอพใดๆ ที่เปลี่ยนวิธีการจัดการพลังงานในระบบของคุณ หากคุณโอเวอร์คล็อกส่วนประกอบในระบบของคุณ อาจสร้างปัญหาได้เช่นกัน
หากมองในแง่ดี อาจเป็นไปได้ว่าพอร์ตภายในเพิ่งหลุดออกมา เป็นการแก้ไขง่ายๆ และไม่มีอะไรเสียหายมากนัก อย่างไรก็ตาม คุณจะต้องเปิดระบบเพื่อแก้ไข หากคุณไม่เคยปรับแต่งฮาร์ดแวร์ คุณจะต้องให้ผู้เชี่ยวชาญตรวจสอบ
Minecraft มีให้บริการในทุกแพลตฟอร์มที่คุณสามารถเล่นเกมได้ ซึ่งรวมถึงแพลตฟอร์มเดสก์ท็อป แพลตฟอร์มมือถือ เกมคอนโซล รวมถึง
สมมติว่าคุณมีเครื่องเขียนดีวีดีสองตัวติดตั้งอยู่ในคอมพิวเตอร์ของคุณ ทั้งสองไดรฟ์มีตัวอักษรต่างกันแต่มีชื่อเหมือนกัน นั่นคือ 'DVD-RW' ไม่มีทางเข้ามา
คุณต้องการสาธิตวิธีการใช้ผลิตภัณฑ์หรือซอฟต์แวร์ให้ผู้อื่นดูหน้าจอแบบทันทีหรือไม่ หรือบางทีคุณอาจต้องการสอนวิธีเข้าถึงตัวเลือกหรือก
TKexe Kalendar (ลิงค์ดาวน์โหลดโดยตรงคือ (https://www.tkexe.eu/kalender/install/setup_ca_en.exe) ที่นี่) เป็นซอฟต์แวร์ฟรีที่ช่วยคุณในการสร้าง
Steam เข้ากันไม่ได้กับ Windows 10 Creators Update หรือไม่
มาเป็นผู้เชี่ยวชาญด้านการแก้ไขปัญหาพีซีของคุณเองโดยเรียนรู้วิธีรีสตาร์ทไดรเวอร์กราฟิกและจัดการกับปัญหาที่เกี่ยวข้องกับกราฟิกที่ไม่พึงปรารถนาอย่างชาญฉลาด
คำบรรยายสดอาจสร้างความรำคาญให้กับหน้าจอของคุณหากคุณไม่ต้องการ คุณสามารถปิดใช้งานได้ด้วยวิธีง่ายๆ เหล่านี้
แม้ว่า Windows Media Center จะมีชุดเครื่องมือที่ดีรวมอยู่ในเมนูต่างๆ ตั้งแต่ Extras, Pictures+Videos, Music, etc. ผู้ใช้จำนวนมาก
ยังใหม่กับ Windows Server และต้องการเพิ่มความปลอดภัยหรือไม่? คู่มือนี้สามารถช่วยได้ อธิบายวิธีการรักษาความปลอดภัย Windows Server ของคุณ
รับการแจ้งเตือนที่น่ารำคาญอย่างต่อเนื่องบน Windows 11 หรือไม่ นี่คือตัวเลือกที่รวดเร็วและชาญฉลาดที่คุณสามารถเปิดใช้งานเพื่อปิดได้


