Minecraft เวอร์ชั่น Bedrock คืออะไร?

Minecraft มีให้บริการในทุกแพลตฟอร์มที่คุณสามารถเล่นเกมได้ ซึ่งรวมถึงแพลตฟอร์มเดสก์ท็อป แพลตฟอร์มมือถือ เกมคอนโซล รวมถึง
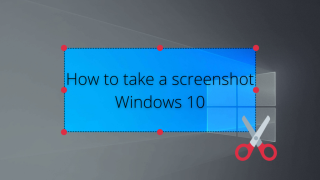
เราไม่มีสถิติใด ๆ ที่จะพิสูจน์สิ่งนี้ แต่เราสามารถสรุปได้ว่าผู้ใช้พีซีส่วนใหญ่จำเป็นต้องจับภาพหน้าจอบน Windows 10 ของพวกเขาเป็นระยะ ๆ
ไม่ว่าคุณต้องการแสดงเรื่องตลกที่เกิดขึ้นบนพีซีของคุณให้เพื่อนเห็น จดจำข้อมูลสำคัญ หรือแม้แต่สร้างบทช่วยสอนเกี่ยวกับรูปภาพสำหรับสิ่งพิมพ์ออนไลน์ คุณต้องมีเครื่องมือจับภาพหน้าจอเพื่อช่วยคุณ
คุณยังสามารถแยกข้อความออกจากภาพหน้าจอได้หากคุณติดตั้งโปรแกรมแก้ไขรูปภาพที่รองรับเทคโนโลยี OCR
ภาพหน้าจอ Windows 10
โชคดีที่ Windows 10 ได้รวมการรองรับสแน็ปช็อตของภาพ ที่จริงแล้ว มีหลายวิธีในการคว้าหน้าจอคอมพิวเตอร์ของคุณบนระบบปฏิบัติการของ Microsoft และเราจะแสดงให้คุณเห็นวิธีการ
บางคนชอบใช้ Command Prompt เพื่อจับภาพหน้าจอแต่เราจะใช้แนวทางที่ใช้งานได้จริงมากขึ้นและมุ่งเน้นไปที่วิธีการที่ง่ายกว่าที่มาพร้อมกับส่วนต่อประสานกราฟิก
วิธีจับภาพหน้าจอใน Windows 10
1. ใช้ปุ่มพิมพ์หน้าจอ
ลองดูบนแป้นพิมพ์ของคุณและค้นหาPrint Screenที่สำคัญ ปกติจะอยู่ที่แถวบนสุด ท่ามกลางแป้นฟังก์ชันต่างๆ แต่คุณยังสามารถมองเห็นมันใกล้ปุ่มโฮมหรือแม้แต่บนแป้นตัวเลขของคุณ ทั้งนี้ขึ้นอยู่กับผู้ผลิตคีย์บอร์ดและรุ่นของคุณ
ภาพหน้าจอไปไหน
กดPrint Screenเพื่อจับภาพเดสก์ท็อปทั้งหมด Windows 10 ไม่ได้ให้สัญญาณว่ามีการคัดลอกอะไรเลย อย่างไรก็ตาม คุณสามารถเปิดโปรแกรมแก้ไขรูปภาพ เช่น Paint หรือ Paint 3D เพื่อวางรูปภาพได้
หากคุณกดAltค้างไว้ขณะกดPrint Screenคุณจะได้ภาพหน้าจอของหน้าต่างที่ใช้งานอยู่แทนที่จะเป็นแบบเต็มหน้าจอ
เป็นวิธีที่ยอดเยี่ยมและเรียบง่ายในการโฟกัสที่แอปพลิเคชันเดียวแทนที่จะเสียเวลาในโปรแกรมแก้ไขรูปภาพที่พยายามตัดส่วนที่ไม่ต้องการของภาพเต็มหน้าจอออก
2. ใช้คีย์ผสม Win + Print Screen
การกดปุ่มWinค้างไว้และกดปุ่มPrint Screenจะได้รับผลที่คล้ายคลึงกันในวิธีการก่อนหน้านี้ โดยมีความแตกต่างที่สำคัญสองประการ
ประการแรกคุณสามารถบอกได้ว่าคุณกำลังถ่ายภาพนิ่งอยู่เพราะทั้งหน้าจอหรี่ลงชั่วคราว
ภาพหน้าจอจะถูกบันทึกไว้ที่ไหน?
ประการที่สองรูปภาพเต็มหน้าจอจะถูกบันทึกลงในดิสก์โดยอัตโนมัติ คุณสามารถพบพวกเขาในรูปภาพ > ภาพหน้าจอ มันเป็นไปได้ที่จะเปลี่ยนสถานที่เริ่มต้นจากProperties > สถานที่ส่วน
แต่ภาพที่ถ่ายไว้จะถูกค���ดลอกไปยังคลิปบอร์ดด้วย ดังนั้นคุณจึงยังสามารถเปิดโปรแกรมแก้ไข วางภาพ และแก้ไขได้หากจำเป็น
เมื่อเทียบกับโหมดก่อนหน้า การใช้คีย์ผสมWin + Print Screenเหมาะอย่างยิ่งเมื่อคุณต้องจับภาพหน้าจอหลายภาพอย่างเร่งรีบ และไม่มีเวลาบันทึกแต่ละภาพลงในไฟล์ด้วยตนเอง
3. ใช้เครื่องมือสนิป
Snipping Toolเป็นยูทิลิตี้พิเศษที่นำมาใช้ใน Windows 7 เพื่อช่วยคุณถ่ายภาพหน้าจอ และยังคงใช้งานได้ใน Windows 10 นอกจากการจับภาพแบบเต็มหน้าจอและหน้าต่างที่ทำงานอยู่ คุณยังสามารถใช้เพื่อสร้างสนิปรูปแบบอิสระหรือสี่เหลี่ยมได้อีกด้วย
เลือกโหมดจับภาพ คลิกใหม่แล้วถ่ายภาพ นอกจากนี้ยังสามารถระบุเวลาหน่วง (สูงสุด 5 วินาที)
คุณสามารถบันทึกสนิปเป็นไฟล์ PNG, GIF หรือ JPG, คัดลอกหรือส่งเป็นไฟล์แนบในอีเมล ก่อนดำเนินการดังกล่าว คุณสามารถวาดภาพด้วยปากกาหรือปากกาเน้นข้อความเพื่อชี้ส่วนสำคัญที่คุณต้องการเปลี่ยนความสนใจของผู้ดู
4. ใช้ Xbox Game Bar
Xbox Game Barเป็นคุณลักษณะอื่นที่มีอยู่ใน Windows 10 ซึ่งทำขึ้นเป็นพิเศษเพื่อช่วยให้คุณถ่ายภาพหน้าจอและบันทึกวิดีโอขณะเล่นเกมหรือใช้งานแอปพลิเคชันแบบเต็มหน้าจอ คุณสามารถโทรได้อย่างรวดเร็วโดยกดปุ่มลัดWin + G
หรือคุณสามารถใช้คีย์ผสมWin + Alt + Print Screenเพื่อจับภาพทั้งหน้าจอได้โดยตรง มันจะถูกคัดลอกไปยังคลิปบอร์ด ดังนั้นคุณเพียงแค่ต้องเปิดตัวแก้ไข วางรูปภาพ และบันทึกลงในไฟล์
5. ใช้ GreenShot
หากคุณต้องการการควบคุมมากขึ้น เช่นการตั้งเวลาภาพหน้าจอคุณสามารถเปลี่ยนไปใช้เครื่องมือซอฟต์แวร์ของบริษัทอื่นได้ มีตัวเลือกมากมายบนเว็บ แต่เราคิดว่าGreenshotเป็นหนึ่งในตัวเลือกที่ดีที่สุดในธุรกิจ
Greenshotเป็นซอฟต์แวร์ฟรีแวร์โดยสมบูรณ์ มีโหมดการจับภาพหลายโหมด เช่น เต็มหน้าจอ หน้าต่างที่ใช้งานอยู่ ภูมิภาคที่กำหนดเอง หรือภูมิภาคสุดท้าย
คุณสามารถกำหนดค่าปุ่มลัด บันทึกภาพหน้าจอเป็นไฟล์ในเครื่อง รวมทั้งอัปโหลดไปยังบริการโฮสต์รูปภาพ เช่น Imgur, Photobucker, Flickr หรือ Dropbox
ยิ่งไปกว่านั้น คุณยังสามารถรวมหรือแยกเคอร์เซอร์ของเมาส์ออกจากรูปภาพ รักษาความโปร่งใสของหน้าต่าง และแม้กระทั่งพิมพ์รูปภาพเป็นขาวดำหรือสีกลับด้าน
บทสรุป
เพื่อสรุป คุณสามารถจับภาพหน้าจอบนพีซี Windows 10 ของคุณได้อย่างง่ายดายโดยใช้ปุ่ม Print Screen หรือโดยการเปิดใช้งาน Print Screen ในขณะที่กด Alt ค้างไว้ ยังสามารถจับภาพหน้าจอของแอปที่บล็อกคุณลักษณะนี้ได้อีกด้วย
แต่คุณยังสามารถใช้ Windows 10 Snipping Tool หรือ Xbox Game Bar ได้อีกด้วย อย่างไรก็ตาม หากคุณต้องการควบคุมภาพหน้าจอได้มากขึ้น ขอแนะนำให้หันไปใช้แอปพลิเคชันบุคคลที่สามที่เชื่อถือได้ เช่น GreenShot
เราพลาดอะไรที่สำคัญไปหรือเปล่า? วิธีที่คุณชื่นชอบในการจับภาพสแน็ปช็อตใน Windows 10 คืออะไร? แจ้งให้เราทราบในส่วนความคิดเห็นด้านล่าง
Minecraft มีให้บริการในทุกแพลตฟอร์มที่คุณสามารถเล่นเกมได้ ซึ่งรวมถึงแพลตฟอร์มเดสก์ท็อป แพลตฟอร์มมือถือ เกมคอนโซล รวมถึง
สมมติว่าคุณมีเครื่องเขียนดีวีดีสองตัวติดตั้งอยู่ในคอมพิวเตอร์ของคุณ ทั้งสองไดรฟ์มีตัวอักษรต่างกันแต่มีชื่อเหมือนกัน นั่นคือ 'DVD-RW' ไม่มีทางเข้ามา
คุณต้องการสาธิตวิธีการใช้ผลิตภัณฑ์หรือซอฟต์แวร์ให้ผู้อื่นดูหน้าจอแบบทันทีหรือไม่ หรือบางทีคุณอาจต้องการสอนวิธีเข้าถึงตัวเลือกหรือก
TKexe Kalendar (ลิงค์ดาวน์โหลดโดยตรงคือ (https://www.tkexe.eu/kalender/install/setup_ca_en.exe) ที่นี่) เป็นซอฟต์แวร์ฟรีที่ช่วยคุณในการสร้าง
Steam เข้ากันไม่ได้กับ Windows 10 Creators Update หรือไม่
มาเป็นผู้เชี่ยวชาญด้านการแก้ไขปัญหาพีซีของคุณเองโดยเรียนรู้วิธีรีสตาร์ทไดรเวอร์กราฟิกและจัดการกับปัญหาที่เกี่ยวข้องกับกราฟิกที่ไม่พึงปรารถนาอย่างชาญฉลาด
คำบรรยายสดอาจสร้างความรำคาญให้กับหน้าจอของคุณหากคุณไม่ต้องการ คุณสามารถปิดใช้งานได้ด้วยวิธีง่ายๆ เหล่านี้
แม้ว่า Windows Media Center จะมีชุดเครื่องมือที่ดีรวมอยู่ในเมนูต่างๆ ตั้งแต่ Extras, Pictures+Videos, Music, etc. ผู้ใช้จำนวนมาก
ยังใหม่กับ Windows Server และต้องการเพิ่มความปลอดภัยหรือไม่? คู่มือนี้สามารถช่วยได้ อธิบายวิธีการรักษาความปลอดภัย Windows Server ของคุณ
รับการแจ้งเตือนที่น่ารำคาญอย่างต่อเนื่องบน Windows 11 หรือไม่ นี่คือตัวเลือกที่รวดเร็วและชาญฉลาดที่คุณสามารถเปิดใช้งานเพื่อปิดได้


