Minecraft เวอร์ชั่น Bedrock คืออะไร?

Minecraft มีให้บริการในทุกแพลตฟอร์มที่คุณสามารถเล่นเกมได้ ซึ่งรวมถึงแพลตฟอร์มเดสก์ท็อป แพลตฟอร์มมือถือ เกมคอนโซล รวมถึง
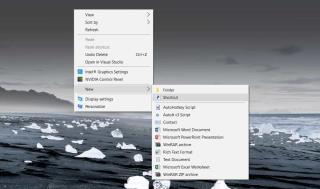
งานที่กำหนดเวลาเป็นชื่อที่แสดงถึงกำลังอัตโนมัติงานที่ทำงานในเวลาที่กำหนดหรือเมื่อมีเหตุการณ์ที่กำหนดไว้ล่วงหน้าจะถูกดำเนินการ นั่นคือวิธีที่พวกเขาใช้โดยทั่วไป แต่งานตามกำหนดเวลามักจะใช้เพื่อบรรลุสิ่งอื่น ๆ มากมายและอาจต้องเรียกใช้จากที่ที่สะดวกกว่าเช่นเดสก์ท็อปของคุณ ต่อไปนี้คือวิธีที่คุณสามารถสร้างทางลัดบนเดสก์ท็อปสำหรับงานตามกำหนดเวลา
SPOILER ALERT : เลื่อนลงไปชมวิดีโอการสอนที่ท้ายบทความนี้
ทางลัดบนเดสก์ท็อปสำหรับงานตามกำหนดเวลา
กระบวนการนี้ค่อนข้างง่าย สิ่งที่คุณต้องทำคือกำหนดค่าและเปิดใช้งานงานตามกำหนดเวลาแล้ว คุณจำเป็นต้องทราบชื่อที่แน่นอนของงานที่กำหนดเวลาไว้เพื่อกำหนดค่าทางลัดบนเดสก์ท็อปสำหรับงานนี้
เมื่อคุณพร้อมแล้ว คุณสามารถสร้างทางลัดบนเดสก์ท็อปสำหรับงานได้
ไปที่เดสก์ท็อปของคุณและคลิกขวาบนพื้นที่ว่าง จากเมนูบริบท ไปที่ใหม่>ทางลัด
ในฟิลด์ Location ให้ป้อนข้อมูลต่อไปนี้ แต่แทนที่ TaskName ด้วยชื่อของงานที่คุณต้องการเรียกใช้ ตรวจสอบให้แน่ใจว่าชื่ออยู่ในเครื่องหมายคำพูด มิฉะนั้นจะไม่ทำงาน
C:\Windows\System32\schtasks.exe /run /tn "ชื่องาน"
คลิกถัดไปและทางลัดจะถูกสร้างขึ้น มันไม่มีไอคอน ดังนั้นคุณสามารถกำหนดได้เองหากต้องการ ดาวน์โหลดไฟล์ไอคอน เช่น และรูปภาพควรอยู่ในรูปแบบไฟล์ ICO หากคุณมีรูปภาพ PNG ที่ต้องการใช้เป็นไอคอน คุณสามารถใช้แอปฟรี เช่น IrfanView เพื่อปรับขนาดและแปลงเป็นไฟล์ ICO
คลิกขวาที่ทางลัดที่คุณสร้างและเลือกคุณสมบัติจากเมนูบริบท ในหน้าต่าง Properties ไปที่แท็บ General แล้วคลิกปุ่ม Change icon ที่ด้านล่าง ยอมรับข้อความบนหน้าจอและเลือกไฟล์ ICO ที่คุณต้องการใช้สำหรับทางลัด
นั่นคือทั้งหมดที่คุณต้องทำเพื่อตั้งค่าทางลัดและทำให้ดูดี เพียงแค่เรียกใช้งานและงานจะถูกทริกเกอร์ การเรียกใช้งานในลักษณะนี้จะเรียกใช้สิ่งที่คุณตั้งค่าเป็น 'Action' โดยไม่จำเป็นต้องปฏิบัติตามเงื่อนไขของ 'Trigger'
คุณสามารถย้ายทางลัดได้ทุกที่ที่คุณต้องการ คุณต้องสร้างมันบนเดสก์ท็อป แต่เมื่อสร้างเสร็จแล้ว จะไม่มีอะไรหยุดคุณไม่ให้ย้ายไปที่อื่น นอกจากนี้ หากต้องการ คุณสามารถปักหมุดทางลัดไปที่เมนูเริ่ม หรือที่แถบงาน ทั้งหมดขึ้นอยู่กับวิธีที่คุณต้องการเรียกใช้ และวิธีที่สะดวกที่สุดสำหรับคุณคืออะไร
Minecraft มีให้บริการในทุกแพลตฟอร์มที่คุณสามารถเล่นเกมได้ ซึ่งรวมถึงแพลตฟอร์มเดสก์ท็อป แพลตฟอร์มมือถือ เกมคอนโซล รวมถึง
สมมติว่าคุณมีเครื่องเขียนดีวีดีสองตัวติดตั้งอยู่ในคอมพิวเตอร์ของคุณ ทั้งสองไดรฟ์มีตัวอักษรต่างกันแต่มีชื่อเหมือนกัน นั่นคือ 'DVD-RW' ไม่มีทางเข้ามา
คุณต้องการสาธิตวิธีการใช้ผลิตภัณฑ์หรือซอฟต์แวร์ให้ผู้อื่นดูหน้าจอแบบทันทีหรือไม่ หรือบางทีคุณอาจต้องการสอนวิธีเข้าถึงตัวเลือกหรือก
TKexe Kalendar (ลิงค์ดาวน์โหลดโดยตรงคือ (https://www.tkexe.eu/kalender/install/setup_ca_en.exe) ที่นี่) เป็นซอฟต์แวร์ฟรีที่ช่วยคุณในการสร้าง
Steam เข้ากันไม่ได้กับ Windows 10 Creators Update หรือไม่
มาเป็นผู้เชี่ยวชาญด้านการแก้ไขปัญหาพีซีของคุณเองโดยเรียนรู้วิธีรีสตาร์ทไดรเวอร์กราฟิกและจัดการกับปัญหาที่เกี่ยวข้องกับกราฟิกที่ไม่พึงปรารถนาอย่างชาญฉลาด
คำบรรยายสดอาจสร้างความรำคาญให้กับหน้าจอของคุณหากคุณไม่ต้องการ คุณสามารถปิดใช้งานได้ด้วยวิธีง่ายๆ เหล่านี้
แม้ว่า Windows Media Center จะมีชุดเครื่องมือที่ดีรวมอยู่ในเมนูต่างๆ ตั้งแต่ Extras, Pictures+Videos, Music, etc. ผู้ใช้จำนวนมาก
ยังใหม่กับ Windows Server และต้องการเพิ่มความปลอดภัยหรือไม่? คู่มือนี้สามารถช่วยได้ อธิบายวิธีการรักษาความปลอดภัย Windows Server ของคุณ
รับการแจ้งเตือนที่น่ารำคาญอย่างต่อเนื่องบน Windows 11 หรือไม่ นี่คือตัวเลือกที่รวดเร็วและชาญฉลาดที่คุณสามารถเปิดใช้งานเพื่อปิดได้


