Minecraft เวอร์ชั่น Bedrock คืออะไร?

Minecraft มีให้บริการในทุกแพลตฟอร์มที่คุณสามารถเล่นเกมได้ ซึ่งรวมถึงแพลตฟอร์มเดสก์ท็อป แพลตฟอร์มมือถือ เกมคอนโซล รวมถึง
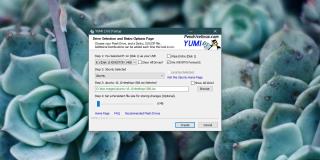
คุณสามารถติดตั้งทั้ง Windows 10 และ Linux OSจากไดรฟ์ USB สิ่งที่คุณต้องมีคืออิมเมจระบบปฏิบัติการ ไดรฟ์ USB ที่มีพื้นที่เพียงพอสำหรับเก็บไฟล์ และพื้นที่เพิ่มเติมเล็กน้อยสำหรับการแตกไฟล์ และแอพที่สามารถเบิร์นอิมเมจดิสก์ไปยัง USB กระบวนการเบิร์นรูปภาพใช้เวลาเล็กน้อย แต่มีแอพ GUI ที่ดูแลเกือบทุกอย่าง คุณสามารถติดตั้งระบบปฏิบัติการได้หลายระบบบนระบบ แต่คุณยังสามารถใช้ USB เดียวและเบิร์นอิมเมจของดิสก์ OS หลายแผ่นได้ สิ่งที่คุณต้องมีคือเครื่องมือที่เหมาะสม และคุณสามารถสร้างไดรฟ์ USB แบบมัลติบูตได้
เครื่องมือที่เราแนะนำสำหรับการสร้างไดรฟ์ USB แบบมัลติบูตบน Windows 10 คือ YUMI เหตุผลที่เราแนะนำก็คือ คุณสามารถใช้เพื่อเบิร์นทั้งอิมเมจ Linux และ Windows เครื่องมือเขียนดิสก์บางตัวไม่สนับสนุนรูปภาพทั้งสองประเภทนี้
ดาวน์โหลด YUMI.dll
YUMI สามารถดาวน์โหลดอิมเมจ Ubuntu ได้ แต่ไม่สามารถดาวน์โหลดอิมเมจ ISO สำหรับ Windows ได้ ที่กล่าวว่า อาจเป็นความคิดที่ดีที่จะดาวน์โหลดรูปภาพสำหรับระบบปฏิบัติการที่คุณต้องการเบิร์น ในเวลาเดียวกัน ตรวจสอบให้แน่ใจว่าไดรฟ์ USB ที่คุณใช้มีพื้นที่เพียงพอเพื่อรองรับอิมเมจ OS ทั้งหมดที่คุณจะเบิร์นไป
นั่นคือภาพแรกที่เขียนลงในไดรฟ์ USB เมื่อเสร็จแล้วระบบจะถามว่าคุณต้องการเบิร์นภาพที่สองลงไปหรือไม่ เลือก ใช่ จากนั้นทำตามขั้นตอนต่อไปนี้
อีกครั้ง คุณจะต้องรอสักครู่ก่อนที่ภาพจะไหม้ เมื่อกระบวนการเบิร์นเสร็จสิ้น คุณสามารถเชื่อมต่อกับระบบที่คุณต้องการติดตั้งระบบปฏิบัติการได้ เมื่อคุณไปที่เมนูการบูต คุณจะต้องเลือกว่าจะบูตเมนูใด
Minecraft มีให้บริการในทุกแพลตฟอร์มที่คุณสามารถเล่นเกมได้ ซึ่งรวมถึงแพลตฟอร์มเดสก์ท็อป แพลตฟอร์มมือถือ เกมคอนโซล รวมถึง
สมมติว่าคุณมีเครื่องเขียนดีวีดีสองตัวติดตั้งอยู่ในคอมพิวเตอร์ของคุณ ทั้งสองไดรฟ์มีตัวอักษรต่างกันแต่มีชื่อเหมือนกัน นั่นคือ 'DVD-RW' ไม่มีทางเข้ามา
คุณต้องการสาธิตวิธีการใช้ผลิตภัณฑ์หรือซอฟต์แวร์ให้ผู้อื่นดูหน้าจอแบบทันทีหรือไม่ หรือบางทีคุณอาจต้องการสอนวิธีเข้าถึงตัวเลือกหรือก
TKexe Kalendar (ลิงค์ดาวน์โหลดโดยตรงคือ (https://www.tkexe.eu/kalender/install/setup_ca_en.exe) ที่นี่) เป็นซอฟต์แวร์ฟรีที่ช่วยคุณในการสร้าง
Steam เข้ากันไม่ได้กับ Windows 10 Creators Update หรือไม่
มาเป็นผู้เชี่ยวชาญด้านการแก้ไขปัญหาพีซีของคุณเองโดยเรียนรู้วิธีรีสตาร์ทไดรเวอร์กราฟิกและจัดการกับปัญหาที่เกี่ยวข้องกับกราฟิกที่ไม่พึงปรารถนาอย่างชาญฉลาด
คำบรรยายสดอาจสร้างความรำคาญให้กับหน้าจอของคุณหากคุณไม่ต้องการ คุณสามารถปิดใช้งานได้ด้วยวิธีง่ายๆ เหล่านี้
แม้ว่า Windows Media Center จะมีชุดเครื่องมือที่ดีรวมอยู่ในเมนูต่างๆ ตั้งแต่ Extras, Pictures+Videos, Music, etc. ผู้ใช้จำนวนมาก
ยังใหม่กับ Windows Server และต้องการเพิ่มความปลอดภัยหรือไม่? คู่มือนี้สามารถช่วยได้ อธิบายวิธีการรักษาความปลอดภัย Windows Server ของคุณ
รับการแจ้งเตือนที่น่ารำคาญอย่างต่อเนื่องบน Windows 11 หรือไม่ นี่คือตัวเลือกที่รวดเร็วและชาญฉลาดที่คุณสามารถเปิดใช้งานเพื่อปิดได้


