Minecraft เวอร์ชั่น Bedrock คืออะไร?

Minecraft มีให้บริการในทุกแพลตฟอร์มที่คุณสามารถเล่นเกมได้ ซึ่งรวมถึงแพลตฟอร์มเดสก์ท็อป แพลตฟอร์มมือถือ เกมคอนโซล รวมถึง
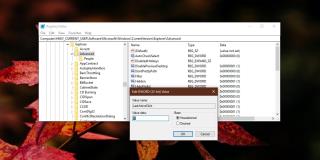
ไอคอนแอพบนทาสก์บาร์ถูกตั้งโปรแกรมให้ทำสิ่งหนึ่งโดยค่าเริ่มต้น เปิดหน้าต่างแสดงตัวอย่างของหน้าต่างที่เปิดอยู่ทั้งหมด และเปลี่ยนเป็นหน้าต่างที่คุณคลิก คุณสามารถปรับแต่งรีจิสตรีและเปลี่ยนพฤติกรรมได้เล็กน้อย ตัวอย่างเช่นคุณสามารถเปลี่ยนขนาดของตัวอย่างที่หรือคุณสามารถแทนที่ตัวอย่างที่มีมุมมองรายการ ในทั้งสองกรณี คุณต้องเลือกหน้าต่างที่คุณต้องการเปลี่ยนจากรายการ หากคุณต้องการสลับไปยังหน้าต่างที่ใช้งานล่าสุดของแอพโดยอัตโนมัติเมื่อคุณคลิกไอคอนของแอพนั้นในแถบงาน คุณสามารถทำได้โดยทำการแก้ไขเล็กน้อยในรีจิสทรี
เปิดตัวแก้ไขรีจิสทรี คุณสามารถใช้ Windows Search เพื่อค้นหา หรือพิมพ์ 'regedit' ในช่อง run และเรียกใช้จากที่นั่น คุณจะต้องมีสิทธิ์ของผู้ดูแลระบบเพื่อทำการเปลี่ยนแปลงรีจิสทรี
เมื่อคุณเปิดโปรแกรมแก้ไขรีจิสทรีแล้ว ให้ไปที่ตำแหน่งต่อไปนี้
HKEY_CURRENT_USER\Software\Microsoft\Windows\CurrentVersion\Explorer\Advanced
คลิกขวาที่คีย์ขั้นสูงแล้วเลือก New>DWORD (32-bit) Value จากเมนูบริบท ชื่อค่านี้LastActiveClick ดับเบิลคลิกและในกล่องที่เปิดขึ้น ให้ป้อน 1 ในฟิลด์ข้อมูลค่า คลิกตกลงและปิดตัวแก้ไขรีจิสทรี
ตอนนี้คุณต้องรีสตาร์ท explorer.exe เพื่อใช้การเปลี่ยนแปลง วิธีที่ง่ายที่สุดในการทำเช่นนี้คือจากตัวจัดการงาน เปิดและบนแท็บ กระบวนการ ให้มองหา Windows Explorer เลือกและคลิกปุ่มรีสตาร์ทที่ด้านล่าง
เมื่อแถบงานและเดสก์ท็อปของคุณกลับมา การเปลี่ยนแปลงจะถูกนำไปใช้
สิ่งนี้จะใช้ได้กับ windows ของแอพเดียวกัน สมมติว่าคุณมีไฟล์ Notepad สามไฟล์เปิดอยู่บนเดสก์ท็อปดังที่แสดงด้านล่าง คุณย่อทีละรายการทีละรายการ จากตัวอย่างและภาพหน้าจอด้านล่าง คุณจะย่อขนาดไฟล์ Notepad โดยมี '3' อยู่ในนั้นก่อน จากนั้นให้ย่อไฟล์ที่มี '2' ตามด้วยไฟล์ที่มี '1' ซึ่งหมายความว่าหน้าต่างที่ใช้งานล่าสุดจะเป็นไฟล์ Notepad โดยมี '1' อยู่ในนั้น
หลังจากย่อหน้าต่างทั้งสามแล้ว เมื่อคุณคลิกไอคอน Notepad บนทาสก์บาร์ ไฟล์ Notepad ที่มี '1' จะถูกกู้คืนโดยอัตโนมัติ เมื่อคุณคลิกไอคอน Notepad อีกครั้ง ไฟล์ที่มี '2' จะถูกกู้คืน และเมื่อคุณคลิกอีกครั้ง ไฟล์ที่มี '3' อยู่จะถูกกู้คืน
เมื่อคุณคลิกครั้งที่สี่ และไม่มีหน้าต่างอื่นเหลือให้กู้คืน การคลิกไอคอนแอปจะเริ่มวนผ่านหน้าต่างที่เปิดอยู่ตามลำดับเดียวกันกับที่กู้คืนมา
Minecraft มีให้บริการในทุกแพลตฟอร์มที่คุณสามารถเล่นเกมได้ ซึ่งรวมถึงแพลตฟอร์มเดสก์ท็อป แพลตฟอร์มมือถือ เกมคอนโซล รวมถึง
สมมติว่าคุณมีเครื่องเขียนดีวีดีสองตัวติดตั้งอยู่ในคอมพิวเตอร์ของคุณ ทั้งสองไดรฟ์มีตัวอักษรต่างกันแต่มีชื่อเหมือนกัน นั่นคือ 'DVD-RW' ไม่มีทางเข้ามา
คุณต้องการสาธิตวิธีการใช้ผลิตภัณฑ์หรือซอฟต์แวร์ให้ผู้อื่นดูหน้าจอแบบทันทีหรือไม่ หรือบางทีคุณอาจต้องการสอนวิธีเข้าถึงตัวเลือกหรือก
TKexe Kalendar (ลิงค์ดาวน์โหลดโดยตรงคือ (https://www.tkexe.eu/kalender/install/setup_ca_en.exe) ที่นี่) เป็นซอฟต์แวร์ฟรีที่ช่วยคุณในการสร้าง
Steam เข้ากันไม่ได้กับ Windows 10 Creators Update หรือไม่
มาเป็นผู้เชี่ยวชาญด้านการแก้ไขปัญหาพีซีของคุณเองโดยเรียนรู้วิธีรีสตาร์ทไดรเวอร์กราฟิกและจัดการกับปัญหาที่เกี่ยวข้องกับกราฟิกที่ไม่พึงปรารถนาอย่างชาญฉลาด
คำบรรยายสดอาจสร้างความรำคาญให้กับหน้าจอของคุณหากคุณไม่ต้องการ คุณสามารถปิดใช้งานได้ด้วยวิธีง่ายๆ เหล่านี้
แม้ว่า Windows Media Center จะมีชุดเครื่องมือที่ดีรวมอยู่ในเมนูต่างๆ ตั้งแต่ Extras, Pictures+Videos, Music, etc. ผู้ใช้จำนวนมาก
ยังใหม่กับ Windows Server และต้องการเพิ่มความปลอดภัยหรือไม่? คู่มือนี้สามารถช่วยได้ อธิบายวิธีการรักษาความปลอดภัย Windows Server ของคุณ
รับการแจ้งเตือนที่น่ารำคาญอย่างต่อเนื่องบน Windows 11 หรือไม่ นี่คือตัวเลือกที่รวดเร็วและชาญฉลาดที่คุณสามารถเปิดใช้งานเพื่อปิดได้


