Minecraft เวอร์ชั่น Bedrock คืออะไร?

Minecraft มีให้บริการในทุกแพลตฟอร์มที่คุณสามารถเล่นเกมได้ ซึ่งรวมถึงแพลตฟอร์มเดสก์ท็อป แพลตฟอร์มมือถือ เกมคอนโซล รวมถึง
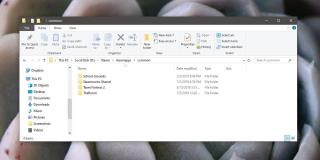
Steamมีคุณสมบัติการสำรองข้อมูลของตัวเองซึ่งจะบันทึกความคืบหน้าของเกมโดยอัตโนมัติ เป็นคุณสมบัติที่ยอดเยี่ยมที่ควรมี แต่หากคุณต้องการสำรองเกม Steam ในเครื่องหรือในไดรฟ์ภายนอก คุณก็ทำได้ กระบวนการนี้ค่อนข้างง่าย
วิธีนี้จะสำรองไฟล์เกมที่บันทึกความคืบหน้าของคุณไว้ อย่างไรก็ตาม ไฟล์เหล่านั้นไม่ใช่ตัวเกมเอง ทุกครั้งที่คุณกู้คืนข้อมูลสำรองโดยใช้วิธีนี้ คุณจะต้องติดตั้งเกมหากยังไม่ได้ติดตั้ง
สำรองข้อมูลเกม Steam
ค้นหาโฟลเดอร์ Steam ของคุณ Steam จะติดตั้งลงในไดรฟ์ C หรือไดรฟ์Windowsตามค่าเริ่มต้น อย่างไรก็ตาม ผู้ใช้สามารถเลือกที่จะบันทึกไว้ที่อื่นได้ ด้วยเหตุนี้ ให้ค้นหาตำแหน่งที่โฟลเดอร์ Steam อยู่ในระบบของคุณและไปที่ตำแหน่งต่อไปนี้
\steamapps\common
ภายใต้โฟลเดอร์ Common คุณจะพบโฟลเดอร์สำหรับทุกเกมที่ติดตั้งในระบบของคุณ เกมที่คุณถอนการติดตั้งจะไม่เหลือโฟลเดอร์ที่เหลือจากเกม นอกจากนี้ การลบไฟล์เหล่านี้อาจทำให้พื้นที่ว่างเพิ่มขึ้นหรือไม่ก็ได้ อย่างไรก็ตาม เมื่อคุณสำรองข้อมูลแล้ว คุณสามารถถอนการติดตั้งเกมที่ต้องการและเพิ่มพื้นที่ว่างบนดิสก์ของคุณได้
กู้คืนเกม Steam
หากคุณต้องการกู้คืนเกมที่คุณสำรองข้อมูลไว้ เพียงย้ายโฟลเดอร์กลับไปที่โฟลเดอร์ทั่วไปใน Steam หากคุณได้ถอนการติดตั้งเกมที่สำรองข้อมูลไว้ การกู้คืนจะต้องดาวน์โหลดเกมด้วย
ขั้นแรก ย้ายโฟลเดอร์กลับไปที่โฟลเดอร์ทั่วไป จากนั้นไปที่ Steam และภายใต้ Library เลือกเกมที่คุณต้องการกู้คืน ติดตั้งอีกครั้งและระหว่างกระบวนการดาวน์โหลด Steam จะตรวจสอบไฟล์ที่มีอยู่ นี่คือเวลาที่มันจะตรวจพบโฟลเดอร์เกมที่คุณย้ายกลับไปที่โฟลเดอร์ทั่วไป ในบางกรณี ไฟล์ในโฟลเดอร์จะทำให้เกมดาวน์โหลดได้ในเวลาอันสั้น มันแตกต่างไปจากเกมหนึ่งไปอีกเกมหนึ่ง ดังนั้นจึงไม่ได้ผลเสมอไป
คุณสามารถใช้วิธีนี้เพื่อย้ายเกมจากพีซีเครื่องหนึ่งไปยังอีกเครื่องหนึ่งได้ การกู้คืนเกมจากการสำรองข้อมูลในเครื่องทำได้เร็วกว่ามาก โปรดทราบว่าเมื่อดาวน์โหลดและติดตั้งเกมผ่าน Steam ระบบจะถามว่าคุณต้องการติดตั้งเกมไปที่ใด สิ่งนี้จะเกิดขึ้นทุกครั้งที่คุณติดตั้งเกม ดังนั้นในระหว่างขั้นตอนการติดตั้ง ตรวจสอบให้แน่ใจว่าพบโฟลเดอร์ Steam ที่ถูกต้อง ควรเป็นไฟล์เดียวกับที่มีไฟล์เกม
Minecraft มีให้บริการในทุกแพลตฟอร์มที่คุณสามารถเล่นเกมได้ ซึ่งรวมถึงแพลตฟอร์มเดสก์ท็อป แพลตฟอร์มมือถือ เกมคอนโซล รวมถึง
สมมติว่าคุณมีเครื่องเขียนดีวีดีสองตัวติดตั้งอยู่ในคอมพิวเตอร์ของคุณ ทั้งสองไดรฟ์มีตัวอักษรต่างกันแต่มีชื่อเหมือนกัน นั่นคือ 'DVD-RW' ไม่มีทางเข้ามา
คุณต้องการสาธิตวิธีการใช้ผลิตภัณฑ์หรือซอฟต์แวร์ให้ผู้อื่นดูหน้าจอแบบทันทีหรือไม่ หรือบางทีคุณอาจต้องการสอนวิธีเข้าถึงตัวเลือกหรือก
TKexe Kalendar (ลิงค์ดาวน์โหลดโดยตรงคือ (https://www.tkexe.eu/kalender/install/setup_ca_en.exe) ที่นี่) เป็นซอฟต์แวร์ฟรีที่ช่วยคุณในการสร้าง
Steam เข้ากันไม่ได้กับ Windows 10 Creators Update หรือไม่
มาเป็นผู้เชี่ยวชาญด้านการแก้ไขปัญหาพีซีของคุณเองโดยเรียนรู้วิธีรีสตาร์ทไดรเวอร์กราฟิกและจัดการกับปัญหาที่เกี่ยวข้องกับกราฟิกที่ไม่พึงปรารถนาอย่างชาญฉลาด
คำบรรยายสดอาจสร้างความรำคาญให้กับหน้าจอของคุณหากคุณไม่ต้องการ คุณสามารถปิดใช้งานได้ด้วยวิธีง่ายๆ เหล่านี้
แม้ว่า Windows Media Center จะมีชุดเครื่องมือที่ดีรวมอยู่ในเมนูต่างๆ ตั้งแต่ Extras, Pictures+Videos, Music, etc. ผู้ใช้จำนวนมาก
ยังใหม่กับ Windows Server และต้องการเพิ่มความปลอดภัยหรือไม่? คู่มือนี้สามารถช่วยได้ อธิบายวิธีการรักษาความปลอดภัย Windows Server ของคุณ
รับการแจ้งเตือนที่น่ารำคาญอย่างต่อเนื่องบน Windows 11 หรือไม่ นี่คือตัวเลือกที่รวดเร็วและชาญฉลาดที่คุณสามารถเปิดใช้งานเพื่อปิดได้


