Minecraft เวอร์ชั่น Bedrock คืออะไร?

Minecraft มีให้บริการในทุกแพลตฟอร์มที่คุณสามารถเล่นเกมได้ ซึ่งรวมถึงแพลตฟอร์มเดสก์ท็อป แพลตฟอร์มมือถือ เกมคอนโซล รวมถึง
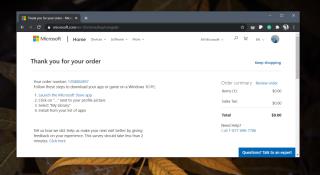
Windows 10 มาพร้อมกับแอพชื่อ Your Phone แอปนี้สามารถซิงค์ข้อความ การแจ้งเตือน และอื่นๆ จากโทรศัพท์ของคุณกับพีซีได้
โทรศัพท์ของคุณทำงานได้ดีกับโทรศัพท์ Android มากกว่าใน iPhone เมื่อใช้ iPhone จะพบกับข้อจำกัดต่างๆ มากมาย ข้อจำกัดที่ค่อนข้างชัดเจนอย่างหนึ่งคือ คุณไม่สามารถส่ง/รับ iMessages บนพีซีของคุณผ่านแอพโทรศัพท์ของคุณ หากคุณเป็นเจ้าของ iPhone
การส่งและรับ iMessages บนพีซีไม่ใช่เรื่องที่เป็นไปไม่ได้ อันที่จริงมีแอปของ Dell ที่สามารถทำงานได้
ในการส่งและรับ iMessage บน Windows 10 คุณต้องมี
แอป Dell Mobile Connect สำหรับ Windows 10 มีอยู่ใน Microsoft Store อย่างไรก็ตาม คุณสามารถติดตั้งได้เฉพาะในอุปกรณ์บางรุ่นเท่านั้น หากต้องการติดตั้งบนอุปกรณ์ที่ไม่รองรับ ให้ทำตามขั้นตอนเหล่านี้
เมื่อคุณได้ติดตั้ง Dell Mobile Connect แล้ว ส่วนที่ยากได้สิ้นสุดลงแล้ว ทำตามขั้นตอนเหล่านี้เพื่อเชื่อมต่อ iPhone และพีซี Windows 10 ของคุณ
แอป Dell Mobile Connect สามารถส่งและรับ SMS และ iMessages จากโทรศัพท์ของคุณ
หมายเหตุ: คุณยังสามารถรับสายโทรศัพท์ผ่าน Dell Mobile Connect และดูการแจ้งเตือนบนโทรศัพท์ของคุณได้
Dell Mobile Connect มีข้อจำกัดบางประการ
หากแอพไม่เชื่อมต่อกับโทรศัพท์ของคุณ หรือคุณมีปัญหาในการจับคู่ iPhone กับระบบ Windows 10 ของคุณ ให้ลองทำตามขั้นตอนการแก้ไขปัญหาเหล่านี้และตรวจสอบให้แน่ใจว่าคุณได้ให้สิทธิ์แอพทั้งหมดที่จำเป็น
Minecraft มีให้บริการในทุกแพลตฟอร์มที่คุณสามารถเล่นเกมได้ ซึ่งรวมถึงแพลตฟอร์มเดสก์ท็อป แพลตฟอร์มมือถือ เกมคอนโซล รวมถึง
สมมติว่าคุณมีเครื่องเขียนดีวีดีสองตัวติดตั้งอยู่ในคอมพิวเตอร์ของคุณ ทั้งสองไดรฟ์มีตัวอักษรต่างกันแต่มีชื่อเหมือนกัน นั่นคือ 'DVD-RW' ไม่มีทางเข้ามา
คุณต้องการสาธิตวิธีการใช้ผลิตภัณฑ์หรือซอฟต์แวร์ให้ผู้อื่นดูหน้าจอแบบทันทีหรือไม่ หรือบางทีคุณอาจต้องการสอนวิธีเข้าถึงตัวเลือกหรือก
TKexe Kalendar (ลิงค์ดาวน์โหลดโดยตรงคือ (https://www.tkexe.eu/kalender/install/setup_ca_en.exe) ที่นี่) เป็นซอฟต์แวร์ฟรีที่ช่วยคุณในการสร้าง
Steam เข้ากันไม่ได้กับ Windows 10 Creators Update หรือไม่
มาเป็นผู้เชี่ยวชาญด้านการแก้ไขปัญหาพีซีของคุณเองโดยเรียนรู้วิธีรีสตาร์ทไดรเวอร์กราฟิกและจัดการกับปัญหาที่เกี่ยวข้องกับกราฟิกที่ไม่พึงปรารถนาอย่างชาญฉลาด
คำบรรยายสดอาจสร้างความรำคาญให้กับหน้าจอของคุณหากคุณไม่ต้องการ คุณสามารถปิดใช้งานได้ด้วยวิธีง่ายๆ เหล่านี้
แม้ว่า Windows Media Center จะมีชุดเครื่องมือที่ดีรวมอยู่ในเมนูต่างๆ ตั้งแต่ Extras, Pictures+Videos, Music, etc. ผู้ใช้จำนวนมาก
ยังใหม่กับ Windows Server และต้องการเพิ่มความปลอดภัยหรือไม่? คู่มือนี้สามารถช่วยได้ อธิบายวิธีการรักษาความปลอดภัย Windows Server ของคุณ
รับการแจ้งเตือนที่น่ารำคาญอย่างต่อเนื่องบน Windows 11 หรือไม่ นี่คือตัวเลือกที่รวดเร็วและชาญฉลาดที่คุณสามารถเปิดใช้งานเพื่อปิดได้


