Minecraft เวอร์ชั่น Bedrock คืออะไร?

Minecraft มีให้บริการในทุกแพลตฟอร์มที่คุณสามารถเล่นเกมได้ ซึ่งรวมถึงแพลตฟอร์มเดสก์ท็อป แพลตฟอร์มมือถือ เกมคอนโซล รวมถึง

การอัปเดต Windows 10 ตุลาคม 2020 กำลังเปิดตัวให้กับผู้ใช้บางราย มีฟีเจอร์ใหม่ๆ มากมาย ซึ่งคุณอาจเคยสำรวจแล้วในฐานะสมาชิกของ Windows Insider Program โดยเฉพาะอย่างยิ่งระบบปฏิบัติการแนะนำไทล์สดตามธีมที่ Microsoft เคยล้อเล่นหลายครั้งก่อนหน้านี้
เมื่อผลิตภัณฑ์ขั้นสุดท้ายถึงวางจำหน่ายทั่วไปแล้ว เป็นที่เข้าใจได้ว่าคุณอาจต้องการออกจากโปรแกรมทดสอบเบต้าก่อนรอบการพัฒนา Windows 10 ถัดไปจะเริ่มขึ้น
ดังที่คุณอาจทราบแล้วเมนูเริ่มที่ออกแบบใหม่และประสบการณ์การเรียกดู Alt + Tab ที่ปรับปรุงแล้วใน Edge ที่ใช้ Chromium ยังไม่ใช่การปรับปรุงล่าสุดของ Windows 10 ดังนั้น Windows Insider Program จะยังคงนำเสนอระบบปฏิบัติการรุ่นใหม่ที่มีคุณลักษณะใหม่สำหรับการทดสอบก่อนเผยแพร่และการแก้ไขข้อบกพร่องในการใช้งานหรือปัญหาด้านสุนทรียภาพ/ส่วนต่อประสานผู้ใช้
คุณสามารถเลือกไม่เข้าร่วมโปรแกรม Windows Insider ได้ หากคุณต้องการหยุดการเข้าร���วมในขั้นตอนการทดสอบเบต้าของระบบปฏิบัติการเดสก์ท็อปที่ได้รับความนิยมมากที่สุดในโลก ท้ายที่สุด คุณอาจเคยใช้มาแล้วกับความไม่เสถียรของ Windows เวอร์ชันก่อนวางจำหน่ายล่าสุด และตอนนี้คุณเพียงแค่ต้องการเพลิดเพลินไปกับผลิตภัณฑ์ขั้นสุดท้ายที่ขัดเกลา
วิธีออกจากโปรแกรม Windows Insider ก่อนเริ่มรอบการพัฒนาถัดไป
การเลือกไม่ใช้ Windows Insider Program ไม่ได้หมายความว่าคุณจะไม่สามารถเข้าร่วมใหม่ได้ในภายหลัง แต่การลาออกนั้นง่ายกว่ามากในตอนนี้เมื่อวงจรการพัฒนาครั้งต่อไปกำลังดำเนินการอยู่
ทำตามขั้นตอนง่าย ๆ เหล่านี้เพื่อหยุดพักจากโปรแกรมโดยไม่ทำให้เกิดข้อบกพร่องในระบบปฏิบัติการปัจจุบันของคุณ:
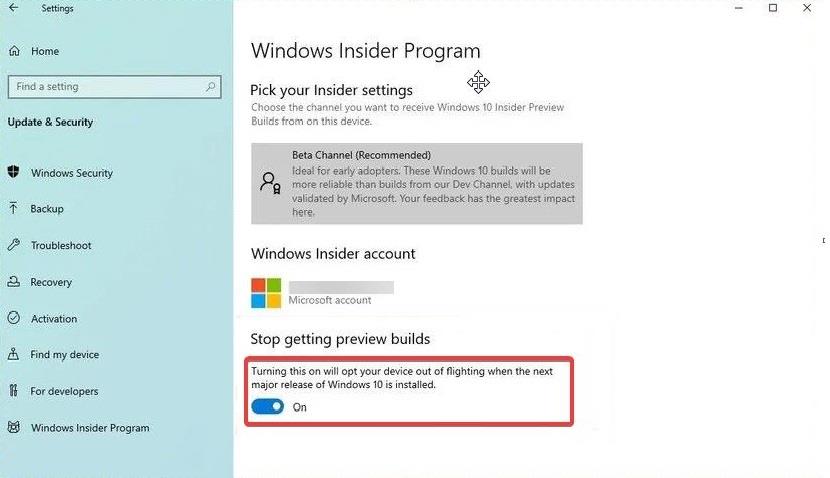
การทำตามขั้นตอนข้างต้นจะป้องกันไม่ให้ Microsoft เปิดตัวรุ่นตัวอย่าง Windows 10 รุ่นถัดไปบนพีซีของคุณ
วิธีออกจากวงจรการพัฒนา Windows 10 ที่กำลังดำเนินการ
รอบการพัฒนาครั้งต่อไปมักจะเริ่มต้นในไม่ช้าหลังจากการอัปเดต Windows 10 ที่สำคัญออกไป บางครั้ง คุณอาจไม่ชอบประสบการณ์การสร้างข้อมูลวงในแบบใหม่ทำให้จำเป็นต้องเปลี่ยนกลับเป็นเวอร์ชันที่เป็นมิตรต่อผู้ใช้และมีเสถียรภาพมากขึ้น
คุณยังสามารถออกจากการเป็นผู้ใช้ Windows ได้ในกรณีที่คุณพลาดหน้าต่างการเลือกไม่รับหน้าต่างแรก อย่างไรก็ตาม คุณจะต้องดำเนินการหลายขั้นตอนจึงจะออกจากโปรแกรมการทดสอบได้สำเร็จ
ตัวเลือกการกู้คืนระบบ
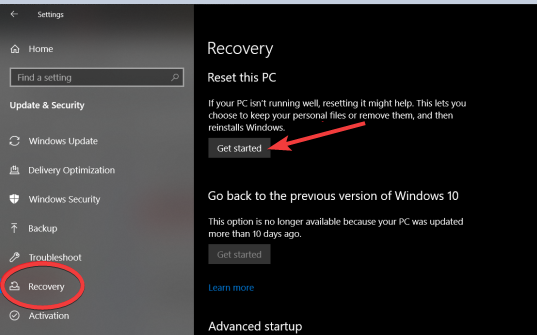
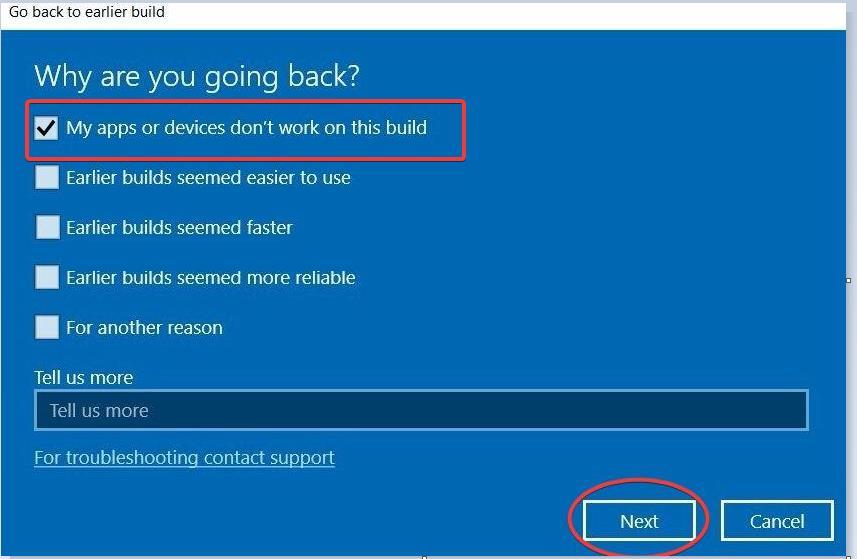
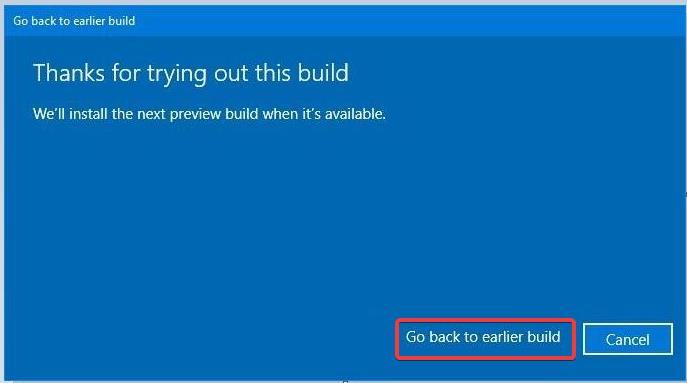
จนถึงตอนนี้ คุณเพิ่งย้อนกลับไปใช้ Windows เวอร์ชันเสถียร แต่คุณยังคงเป็นคนวงในของ Windows ด้วยเหตุนี้ Microsoft จะยังคงนำเสนอเวอร์ชันตัวอย่างใหม่ให้กับอุปกรณ์ของคุณ ดังนั้น คุณต้องออกจากโปรแกรม Windows Insider ทั้งหมดทันที
ทำตามขั้นตอนเหล่านี้เพื่อออกจาก Windows Insider Program
ตอนนี้คุณได้เลือกไม่ใช้ Windows Insider Program ซึ่งหมายความว่าคุณจะไม่ได้รับ Windows 10 เวอร์ชันใหม่ที่กำลังจะมาถึง เพื่อหลีกเลี่ยงความประหลาดใจอันไม่พึงประสงค์ เช่น การสูญหายของข้อมูล โปรดสำรองไฟล์ระบบทั้งหมดของคุณก่อนที่จะพยายามย้อนกลับเป็นเวอร์ชันก่อนหน้า
Minecraft มีให้บริการในทุกแพลตฟอร์มที่คุณสามารถเล่นเกมได้ ซึ่งรวมถึงแพลตฟอร์มเดสก์ท็อป แพลตฟอร์มมือถือ เกมคอนโซล รวมถึง
สมมติว่าคุณมีเครื่องเขียนดีวีดีสองตัวติดตั้งอยู่ในคอมพิวเตอร์ของคุณ ทั้งสองไดรฟ์มีตัวอักษรต่างกันแต่มีชื่อเหมือนกัน นั่นคือ 'DVD-RW' ไม่มีทางเข้ามา
คุณต้องการสาธิตวิธีการใช้ผลิตภัณฑ์หรือซอฟต์แวร์ให้ผู้อื่นดูหน้าจอแบบทันทีหรือไม่ หรือบางทีคุณอาจต้องการสอนวิธีเข้าถึงตัวเลือกหรือก
TKexe Kalendar (ลิงค์ดาวน์โหลดโดยตรงคือ (https://www.tkexe.eu/kalender/install/setup_ca_en.exe) ที่นี่) เป็นซอฟต์แวร์ฟรีที่ช่วยคุณในการสร้าง
Steam เข้ากันไม่ได้กับ Windows 10 Creators Update หรือไม่
มาเป็นผู้เชี่ยวชาญด้านการแก้ไขปัญหาพีซีของคุณเองโดยเรียนรู้วิธีรีสตาร์ทไดรเวอร์กราฟิกและจัดการกับปัญหาที่เกี่ยวข้องกับกราฟิกที่ไม่พึงปรารถนาอย่างชาญฉลาด
คำบรรยายสดอาจสร้างความรำคาญให้กับหน้าจอของคุณหากคุณไม่ต้องการ คุณสามารถปิดใช้งานได้ด้วยวิธีง่ายๆ เหล่านี้
แม้ว่า Windows Media Center จะมีชุดเครื่องมือที่ดีรวมอยู่ในเมนูต่างๆ ตั้งแต่ Extras, Pictures+Videos, Music, etc. ผู้ใช้จำนวนมาก
ยังใหม่กับ Windows Server และต้องการเพิ่มความปลอดภัยหรือไม่? คู่มือนี้สามารถช่วยได้ อธิบายวิธีการรักษาความปลอดภัย Windows Server ของคุณ
รับการแจ้งเตือนที่น่ารำคาญอย่างต่อเนื่องบน Windows 11 หรือไม่ นี่คือตัวเลือกที่รวดเร็วและชาญฉลาดที่คุณสามารถเปิดใช้งานเพื่อปิดได้


