Minecraft เวอร์ชั่น Bedrock คืออะไร?

Minecraft มีให้บริการในทุกแพลตฟอร์มที่คุณสามารถเล่นเกมได้ ซึ่งรวมถึงแพลตฟอร์มเดสก์ท็อป แพลตฟอร์มมือถือ เกมคอนโซล รวมถึง
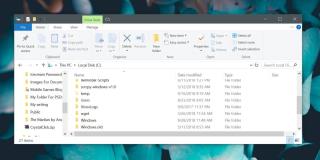
การอัปเดตฟีเจอร์หลักครั้งต่อไปสำหรับ Windows 10 คาดว่าจะมาถึงในสัปดาห์แรกของเดือนตุลาคม ผู้ใช้หลายคนต้องการรอสองสามเดือนก่อนที่จะอัปเกรด ซึ่งช่วยให้พวกเขาเห็นว่าการอัปเดตใหม่หยุดชะงักหรือไม่ และควรระงับไว้นานขึ้นหรือไม่���นกว่าปัญหาจะได้รับการแก้ไข อีกวิธีหนึ่งในการจัดการกับการอัปเดตที่มีปัญหาคือการย้อนกลับเป็น Windows 10 เวอร์ชันก่อนหน้า หากการอัปเดตใหม่ทำให้เกิดปัญหา Windows 10 เป็นค่าเริ่มต้น ให้คุณย้อนกลับเป็นเวอร์ชันก่อนหน้าได้ภายใน 30 วันหลังจากอัปเดต หากคุณต้องการขยายเวลาจำกัด "กลับไปเป็นเวอร์ชันก่อนหน้า" มีสองวิธีในการทำเช่นนั้น
การสำรองข้อมูลภายนอก Windows.old
เมื่อคุณอัปเดต Windows 10 โฟลเดอร์ชื่อ Windows.old จะถูกสร้างขึ้นที่รูทของไดรฟ์ Windows ของคุณ (โดยปกติคือไดรฟ์ C) นี่คือที่ที่ Windows 10 เก็บอิมเมจการคืนค่าสำหรับระบบของคุณ เมื่อหมดเวลา 30 วัน เนื้อหาของโฟลเดอร์นี้จะถูกลบโดยอัตโนมัติ หากคุณต้องการกู้คืนได้หลังจากผ่านไป 30 วัน ให้คัดลอกไปยังไดรฟ์ภายนอก
เมื่อคุณต้องการกู้คืนเวอร์ชันเก่า ให้คัดลอกโฟลเดอร์นี้กลับไปยังไดรฟ์ Windows ของคุณ ตัวเลือกการคืนค่าอยู่ในแอปการตั้งค่าภายใต้กลุ่มการตั้งค่าการอัปเดตและความปลอดภัย ไปที่แท็บสำรองแล้วคุณจะเห็น
เปลี่ยนการจำกัดเวลาการคืนค่า
หากต้องการ คุณสามารถเปลี่ยนการจำกัดเวลาในฟังก์ชันกู้คืนได้ ตั้งค่าเป็น 30 วัน แต่คำสั่งบรรทัดคำสั่งเดียวสามารถเปลี่ยนเป็น 60 วัน ทำให้คุณมีเวลามากเป็นสองเท่าในการพิจารณาอัปเกรดใหม่หรือกู้คืนเป็นเวอร์ชันเก่า คุณสามารถทำได้หลังจากอัปเดตเป็น Windows 10 . เวอร์ชันใหม่กว่าแล้วเท่านั้น
เปิด PowerShell ด้วยสิทธิ์ผู้ดูแลระบบและเรียกใช้คำสั่งต่อไปนี้และแทนที่วันด้วยจำนวนวันที่คุณต้องการเก็บไฟล์กู้คืนไว้
DISM / ออนไลน์ /Set-OSUninstallWindow /Value:days
เมื่อคุณเรียกใช้คำสั่งนี้ เส้นชีวิตสำหรับโฟลเดอร์ Windows.old จะถูกขยายหรือลดจำนวนตามที่คุณตั้งไว้ หากคุณต้องการตรวจสอบว่าโฟลเดอร์จะถูกเก็บไว้นานแค่ไหน ให้รันคำสั่งนี้
DISM / ออนไลน์ / รับ OSUninstallWindow
อีกครั้ง คุณสามารถเรียกใช้คำสั่งนี้ได้ก็ต่อเมื่อคุณมีโฟลเดอร์ที่คุณสามารถกู้คืนเพื่อแสดงบนไดรฟ์ C ของคุณ เราควรพูดถึงด้วยว่าหากคุณโชคไม่ดีกับการอัปเดต Windows 10 และคุณไม่ต้องการที่จะเชื่อในคุณสมบัติการคืนค่าในตัว คุณสามารถสร้างจุดคืนค่าระบบและใช้เพื่อกู้คืนไปยัง a ก่อนหน้า จุดที่มั่นคง
Minecraft มีให้บริการในทุกแพลตฟอร์มที่คุณสามารถเล่นเกมได้ ซึ่งรวมถึงแพลตฟอร์มเดสก์ท็อป แพลตฟอร์มมือถือ เกมคอนโซล รวมถึง
สมมติว่าคุณมีเครื่องเขียนดีวีดีสองตัวติดตั้งอยู่ในคอมพิวเตอร์ของคุณ ทั้งสองไดรฟ์มีตัวอักษรต่างกันแต่มีชื่อเหมือนกัน นั่นคือ 'DVD-RW' ไม่มีทางเข้ามา
คุณต้องการสาธิตวิธีการใช้ผลิตภัณฑ์หรือซอฟต์แวร์ให้ผู้อื่นดูหน้าจอแบบทันทีหรือไม่ หรือบางทีคุณอาจต้องการสอนวิธีเข้าถึงตัวเลือกหรือก
TKexe Kalendar (ลิงค์ดาวน์โหลดโดยตรงคือ (https://www.tkexe.eu/kalender/install/setup_ca_en.exe) ที่นี่) เป็นซอฟต์แวร์ฟรีที่ช่วยคุณในการสร้าง
Steam เข้ากันไม่ได้กับ Windows 10 Creators Update หรือไม่
มาเป็นผู้เชี่ยวชาญด้านการแก้ไขปัญหาพีซีของคุณเองโดยเรียนรู้วิธีรีสตาร์ทไดรเวอร์กราฟิกและจัดการกับปัญหาที่เกี่ยวข้องกับกราฟิกที่ไม่พึงปรารถนาอย่างชาญฉลาด
คำบรรยายสดอาจสร้างความรำคาญให้กับหน้าจอของคุณหากคุณไม่ต้องการ คุณสามารถปิดใช้งานได้ด้วยวิธีง่ายๆ เหล่านี้
แม้ว่า Windows Media Center จะมีชุดเครื่องมือที่ดีรวมอยู่ในเมนูต่างๆ ตั้งแต่ Extras, Pictures+Videos, Music, etc. ผู้ใช้จำนวนมาก
ยังใหม่กับ Windows Server และต้องการเพิ่มความปลอดภัยหรือไม่? คู่มือนี้สามารถช่วยได้ อธิบายวิธีการรักษาความปลอดภัย Windows Server ของคุณ
รับการแจ้งเตือนที่น่ารำคาญอย่างต่อเนื่องบน Windows 11 หรือไม่ นี่คือตัวเลือกที่รวดเร็วและชาญฉลาดที่คุณสามารถเปิดใช้งานเพื่อปิดได้


