ไฟล์ที่ผู้ใช้สร้างบนระบบ Windows 10 โดยทั่วไปจะสามารถเข้าถึงได้โดยตรง คุณจะพบว่าไฟล์และโฟลเดอร์จำนวนมากที่สร้างโดย Windows 10 และไฟล์และโฟลเดอร์ที่อยู่ในโฟลเดอร์/ไลบรารีของผู้ใช้ไม่สามารถเข้าถึงได้โดยผู้ใช้รายอื่น
ไฟล์ระบบและโฟลเดอร์ถูกล็อกสำหรับทุกคน ยกเว้นผู้ใช้ที่เป็นผู้ดูแลระบบ ในขณะที่ไฟล์ผู้ใช้ถูกล็อกสำหรับผู้ใช้รายอื่นเพื่อให้เป็นส่วนตัว สิทธิ์ของไฟล์หรือโฟลเดอร์สามารถเปลี่ยนแปลงได้ และกระบวนการก็ง่าย แต่คุณต้องมีระดับการเข้าถึงที่เหมาะสมบนระบบเพื่อที่จะเปลี่ยนการอนุญาตเหล่านี้
สิทธิ์ของไฟล์ใน Windows 10
ก่อนที่เราจะพูดถึงวิธีที่คุณสามารถเปลี่ยนการอนุญาตไฟล์ใน Windows 10 ได้ คุณควรรู้ว่าสิทธิ์ของผู้ใช้ระดับใดที่คุณจะต้องเปลี่ยนการอนุญาตไฟล์
- ไฟล์ระบบและโฟลเดอร์:คุณต้องมีสิทธิ์ของผู้ดูแลระบบในการเปลี่ยนแปลงสิทธิ์ของไฟล์
- ไฟล์ผู้ใช้:คุณต้องมีสิทธิ์ของผู้ดูแลระบบหรือคุณต้องมีสิทธิ์เข้าถึงบัญชีของผู้ใช้
- TrustedInstaller เจ้าของไฟล์ : อีกครั้งคุณจะต้องมีสิทธิ์ผู้ดูแลระบบเพื่อให้การเปลี่ยนแปลงไปยังไฟล์หรือโฟลเดอร์ที่เป็นเจ้าของโดย TrustedInstaller
สิทธิ์ของไฟล์เทียบกับแอตทริบิวต์ของไฟล์
อีกหนึ่งแนวคิดที่เราจำเป็นต้องหลีกเลี่ยง ก่อนที่เราจะพูดถึงวิธีที่คุณสามารถเปลี่ยนการอนุญาตไฟล์ใน Windows 10 คือการอนุญาตไฟล์และแอตทริบิวต์ของไฟล์
แอตทริบิวต์แฟ้มเป็นสิ่งที่ต้องการถ้าไฟล์เป็นแบบอ่านอย่างเดียวหรือไม่ แอตทริบิวต์ของไฟล์มักจะย้ายจากอุปกรณ์หนึ่งไปยังอีกเครื่องหนึ่งเมื่อมีการคัดลอก ส่งอีเมล หรืออัปโหลดและดาวน์โหลดไฟล์ ในหลายกรณี การเปลี่ยนแอตทริบิวต์นี้ไม่จำเป็นต้องมีสิทธิ์ของผู้ดูแลระบบ
โดยทั่วไปการอนุญาตไฟล์จะมีความเฉพาะเจาะจงกับระบบซึ่งหมายความว่าถ้าคุณมีไฟล์ที่ผู้ใช้ของคุณเท่านั้นที่สามารถเข้าถึงในระบบของคุณ และคุณส่งอีเมลให้เพื่อน พวกเขาจะสามารถเปิดไฟล์นั้นได้ สิทธิ์ของไฟล์ควบคุมว่าใครสามารถและไม่สามารถเปิดไฟล์บนระบบหรือเครือข่ายหรือไดเร็กทอรีที่พวกเขาอาศัยอยู่
เปลี่ยนการอนุญาตไฟล์ใน Windows 10
หากต้องการเปลี่ยนสิทธิ์ของไฟล์ใน Windows 10 ให้ทำตามขั้นตอนเหล่านี้หลังจากลงชื่อเข้าใช้ด้วยบัญชีผู้ใช้ที่ถูกต้องซึ่งจำเป็นสำหรับงาน
- เปิดFile Explorer
- นำทางไปยังไฟล์ที่คุณต้องการเปลี่ยนการอนุญาต
- คลิกขวาที่ไฟล์และเลือกคุณสมบัติจากเมนูบริบท
- ไปที่แท็บความปลอดภัย
- คลิกแก้ไขภายใต้กลุ่มหรือชื่อผู้ใช้
- ในหน้าต่างถัดไป คุณสามารถเลือกผู้ใช้หรือกลุ่มที่แสดงในรายการเพื่อดูและเปลี่ยนแปลงการอนุญาต
- เลือกผู้ใช้/กลุ่ม
- เปิดใช้งานตัวเลือกในคอลัมน์ปฏิเสธเพื่อเพิกถอนการอนุญาต เช่น หากคุณเปิดใช้งานช่องทำเครื่องหมายการควบคุมทั้งหมดในคอลัมน์ปฏิเสธ ผู้ใช้ที่เลือกจะไม่สามารถเปิดไฟล์ได้เลย
- คลิกนำไปใช้แล้วตกลง
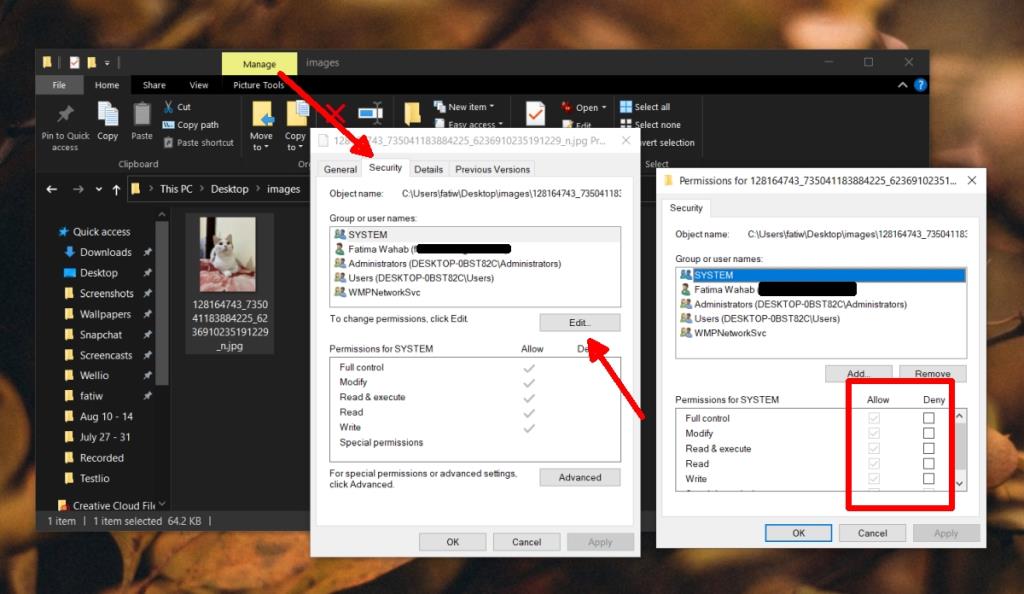
เพิ่มผู้ใช้ในการอนุญาตไฟล์
บางครั้งผู้ใช้ไม่อยู่ในกล่องผู้ใช้หรือกลุ่มในหน้าต่างความปลอดภัยของไฟล์ ในกรณีนี้ คุณต้องเพิ่มผู้ใช้ด้วยตนเองก่อนจึงจะสามารถให้สิทธิ์ได้ ในสถานการณ์สมมตินี้ ผู้ใช้ถูกปฏิเสธการอนุญาตทั้งหมดไปยังไฟล์ เพียงเพราะพวกเขาไม่อยู่ในรายชื่อผู้ใช้ที่สามารถเข้าถึงไฟล์ประเภทใดก็ได้
- นำทางไปยังไฟล์และคลิกขวาที่มัน
- เลือกคุณสมบัติจากเมนูบริบท
- ไปที่แท็บความปลอดภัย
- คลิกแก้ไขภายใต้ผู้ใช้หรือกลุ่ม
- คลิกเพิ่ม
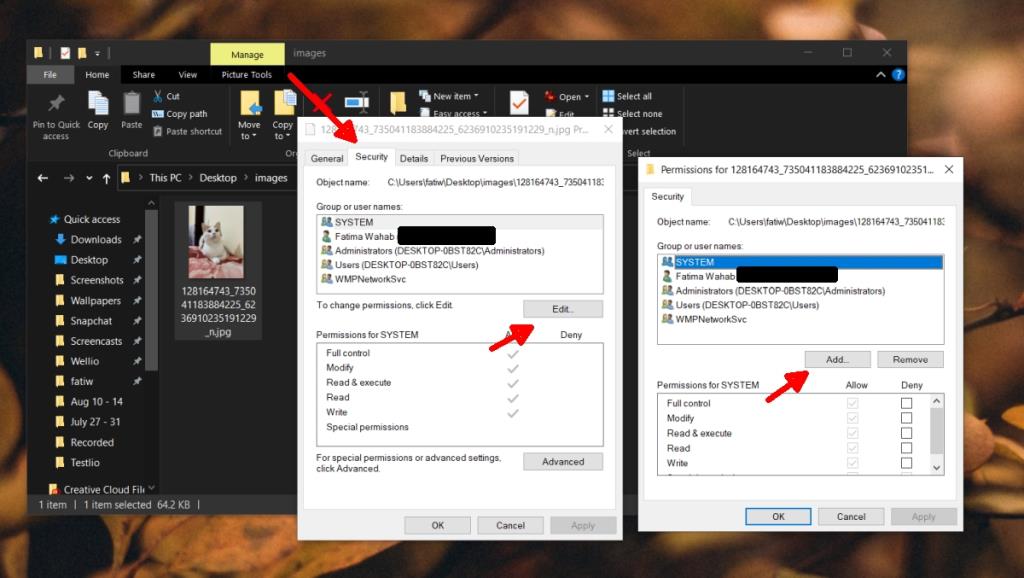
- ในหน้าต่างใหม่ที่เปิดขึ้น ให้ป้อนชื่อผู้ใช้ในช่อง'Enter the object name to select'
- คลิกตรวจสอบชื่อ
- เมื่อตรวจสอบแล้ว ให้คลิกตกลง
- ผู้ใช้จะปรากฏในรายการผู้ใช้ที่ตั้งค่าการอนุญาตสำหรับไฟล์
- เปลี่ยนการอนุญาตและคลิกนำไปใช้
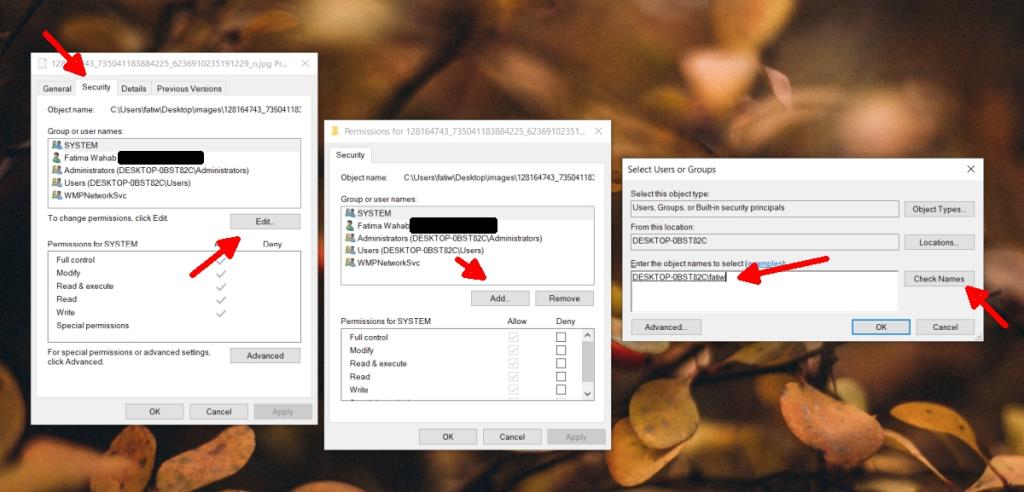
บทสรุป
ตามหลักการทั่วไป คุณควรระมัดระวังเมื่อคุณเปลี่ยนการอนุญาตสำหรับไฟล์ระบบหรือโฟลเดอร์ คุณควรละเว้นจากการเป็นเจ้าของออกจาก TrustedInstaller และหากคุณจำเป็นต้องทำเช่นนั้น ให้รีเซ็ตการอนุญาตโดยเร็วที่สุด สุดท้าย ไฟล์ของคุณโดยทั่วไปจะสามารถเข้าถึงได้โดยผู้ใช้ที่เป็นผู้ดูแลระบบ และคุณสามารถลบผู้ใช้รายนั้นออกได้ แต่อย่าเพิกถอนการเข้าถึงระบบไปยังไฟล์ เว้นแต่คุณจะมีเหตุผลที่ดีในการดำเนินการดังกล่าว
![150 แอพพลิเคชั่น Windows ที่ดีที่สุดประจำปี 2010 [ตัวเลือกของบรรณาธิการ] 150 แอพพลิเคชั่น Windows ที่ดีที่สุดประจำปี 2010 [ตัวเลือกของบรรณาธิการ]](https://tips.webtech360.com/resources8/r252/image-7471-0829094857434.jpg)
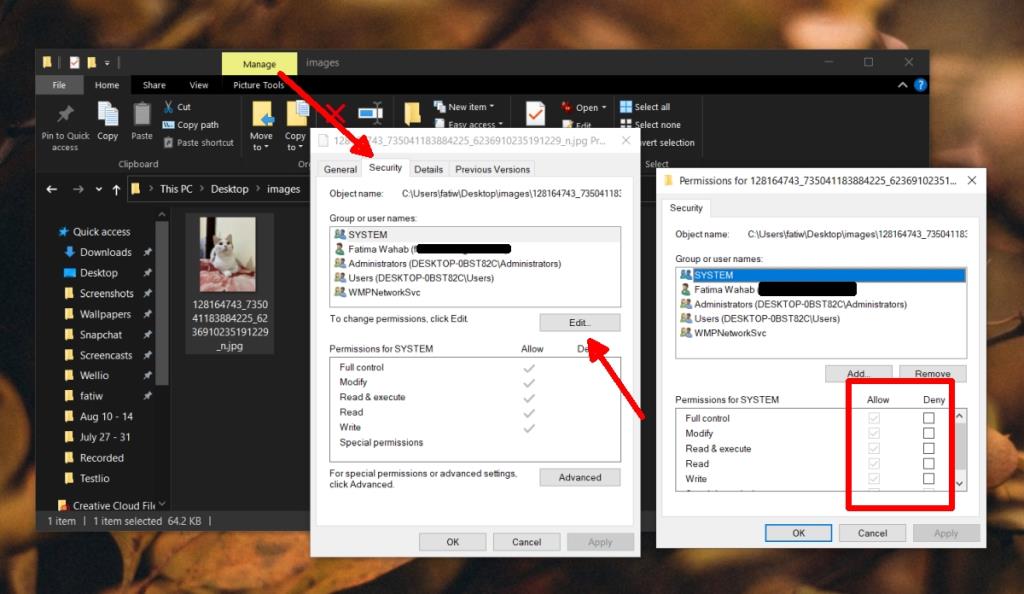
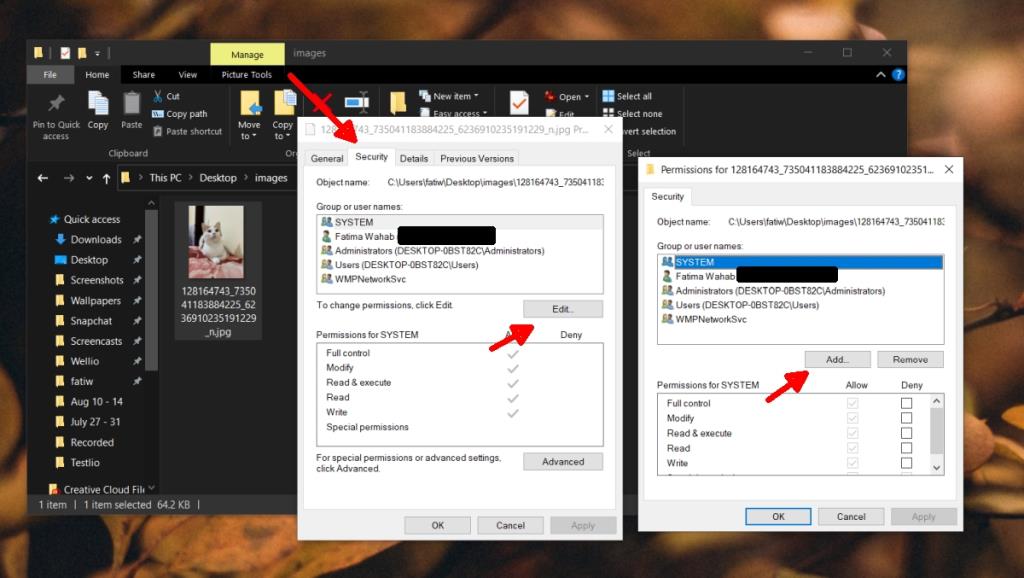
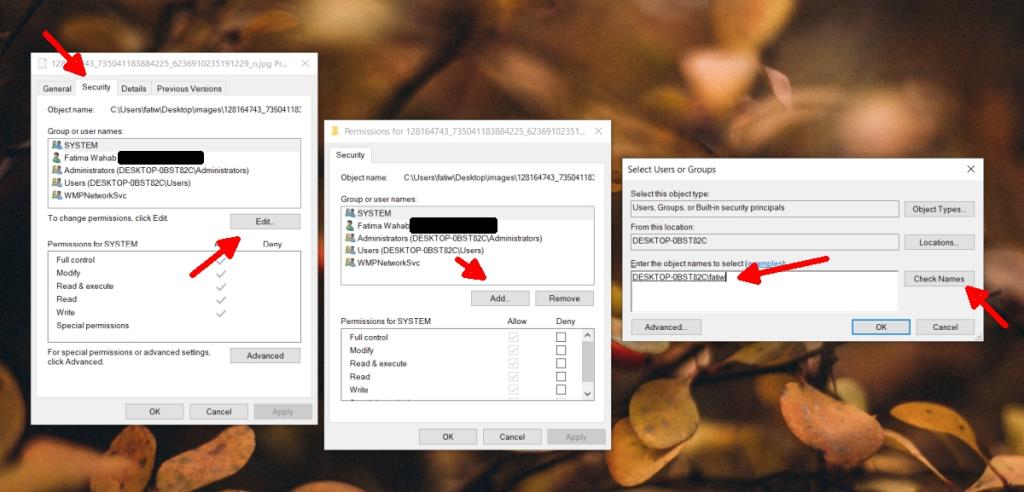




![ซ่อมแซม Task Manager, Registry และอื่นๆ หลังจากการโจมตีของมัลแวร์ [Windows] ซ่อมแซม Task Manager, Registry และอื่นๆ หลังจากการโจมตีของมัลแวร์ [Windows]](https://tips.webtech360.com/resources8/r252/image-4435-0829093944340.jpg)


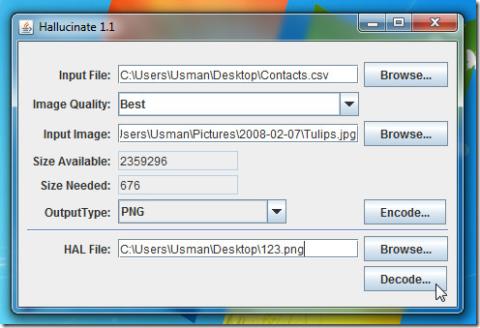
![ตั้งค่า GMail, Yahoo, AOL เป็นไคลเอนต์ MailTo เริ่มต้นของคุณ [Windows] ตั้งค่า GMail, Yahoo, AOL เป็นไคลเอนต์ MailTo เริ่มต้นของคุณ [Windows]](https://tips.webtech360.com/resources8/r252/image-6134-0829093355579.jpg)