Minecraft เวอร์ชั่น Bedrock คืออะไร?

Minecraft มีให้บริการในทุกแพลตฟอร์มที่คุณสามารถเล่นเกมได้ ซึ่งรวมถึงแพลตฟอร์มเดสก์ท็อป แพลตฟอร์มมือถือ เกมคอนโซล รวมถึง
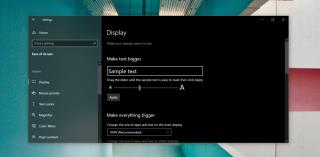
UI ของแอพหรือระบบปฏิบัติการจะต้องมองเห็นได้ง่าย สีไม่ควรขัดแย้งกัน ไอคอนควรง่ายต่อการจดจำและแยกความแตกต่างจากองค์ประกอบ UI อื่นๆ ที่ปรากฏ และข้อความควรมีความคมชัด เหนือสิ่งอื่นใด การออกแบบมีความสำคัญมาก แต่ OS ที่ดูดีจะไม่มีประโยชน์หากข้อความมีขนาดเล็กเกินไปหรือเบลอ
เปลี่ยนขนาดตัวอักษรใน Windows 10
Windows 10 มีปัญหากับแอปที่พร่ามัวในอดีตและคุณสมบัติการปรับขนาดสำหรับจอแสดงผล HD นั้นไม่ได้ดีที่สุด จึงเป็นสาเหตุที่ดีกว่าที่จะรักษาการปรับขนาดไว้ที่ 100% เมื่อตั้งค่ามาตราส่วนเป็นปกติ การอ่านข้อความใน Windows 10 อาจเป็นเรื่องยาก ไม่ว่าคุณจะตั้งค่ามาตราส่วนเป็น 100% หรือตั้งค่าให้สูงหรือต่ำ คุณสามารถเปลี่ยนขนาดตัวอักษรใน Windows 10 เพื่อให้อ่านง่ายขึ้นได้
แก้ไขด่วน
หากบางแอพไม่แสดงข้อความที่ใหญ่ขึ้นหรือเล็กลง ตามการตั้งค่าใหม่ของคุณ ให้ออกจากระบบ Windows 10 แล้วกลับเข้าสู่ระบบใหม่ หากการออกจากระบบไม่ปรากฏขึ้น ให้รีสตาร์ทระบบ
หากตอนนี้คุณเห็นข้อความพร่ามัวในบางแอพ คุณสามารถแก้ไขได้โดยเปลี่ยนการตั้งค่าความเข้ากันได้
บทสรุป
ขนาดตัวอักษรจะเปลี่ยนไปตาม UI ของแอป อย่างไรก็ตาม จะไม่เปลี่ยนแปลงสำหรับเนื้อหาแบบไดนามิก ตัวอย่างเช่น ขนาดข้อความที่ใหญ่ขึ้นจะปรากฏใน UI ของเบราว์เซอร์ของคุณ แต่ขนาดข้อความที่หน้าเว็บใช้จะไม่เปลี่ยนแปลงสำหรับเว็บไซต์ใดๆ หากคุณต้องการข้อความที่ใหญ่กว่าในเบราว์เซอร์ของคุณ ลองใช้คุณสมบัติการซูมหรือตรวจสอบว่าเบราว์เซอร์มีการตั้งค่าขนาดข้อความอิสระของตัวเองหรือไม่ แอพบางตัวอาจไม่รองรับคุณสมบัติขนาดตัวอักษรใน Windows 10
Minecraft มีให้บริการในทุกแพลตฟอร์มที่คุณสามารถเล่นเกมได้ ซึ่งรวมถึงแพลตฟอร์มเดสก์ท็อป แพลตฟอร์มมือถือ เกมคอนโซล รวมถึง
สมมติว่าคุณมีเครื่องเขียนดีวีดีสองตัวติดตั้งอยู่ในคอมพิวเตอร์ของคุณ ทั้งสองไดรฟ์มีตัวอักษรต่างกันแต่มีชื่อเหมือนกัน นั่นคือ 'DVD-RW' ไม่มีทางเข้ามา
คุณต้องการสาธิตวิธีการใช้ผลิตภัณฑ์หรือซอฟต์แวร์ให้ผู้อื่นดูหน้าจอแบบทันทีหรือไม่ หรือบางทีคุณอาจต้องการสอนวิธีเข้าถึงตัวเลือกหรือก
TKexe Kalendar (ลิงค์ดาวน์โหลดโดยตรงคือ (https://www.tkexe.eu/kalender/install/setup_ca_en.exe) ที่นี่) เป็นซอฟต์แวร์ฟรีที่ช่วยคุณในการสร้าง
Steam เข้ากันไม่ได้กับ Windows 10 Creators Update หรือไม่
มาเป็นผู้เชี่ยวชาญด้านการแก้ไขปัญหาพีซีของคุณเองโดยเรียนรู้วิธีรีสตาร์ทไดรเวอร์กราฟิกและจัดการกับปัญหาที่เกี่ยวข้องกับกราฟิกที่ไม่พึงปรารถนาอย่างชาญฉลาด
คำบรรยายสดอาจสร้างความรำคาญให้กับหน้าจอของคุณหากคุณไม่ต้องการ คุณสามารถปิดใช้งานได้ด้วยวิธีง่ายๆ เหล่านี้
แม้ว่า Windows Media Center จะมีชุดเครื่องมือที่ดีรวมอยู่ในเมนูต่างๆ ตั้งแต่ Extras, Pictures+Videos, Music, etc. ผู้ใช้จำนวนมาก
ยังใหม่กับ Windows Server และต้องการเพิ่มความปลอดภัยหรือไม่? คู่มือนี้สามารถช่วยได้ อธิบายวิธีการรักษาความปลอดภัย Windows Server ของคุณ
รับการแจ้งเตือนที่น่ารำคาญอย่างต่อเนื่องบน Windows 11 หรือไม่ นี่คือตัวเลือกที่รวดเร็วและชาญฉลาดที่คุณสามารถเปิดใช้งานเพื่อปิดได้


