Minecraft เวอร์ชั่น Bedrock คืออะไร?

Minecraft มีให้บริการในทุกแพลตฟอร์มที่คุณสามารถเล่นเกมได้ ซึ่งรวมถึงแพลตฟอร์มเดสก์ท็อป แพลตฟอร์มมือถือ เกมคอนโซล รวมถึง
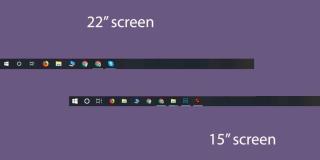
แถบงานสามารถจัดเก็บแอพที่ปักหมุดไว้ที่คุณใช้บ่อยได้ หากคุณเปิดแอปไว้ ไอคอนของแอปนั้นจะปรากฏบนแถบงานด้วยเพื่อระบุว่าแอปกำลังทำงานอยู่ นอกจากนี้หากคุณเลื่อนเคอร์เซอร์ของเมาส์ไปที่ไอคอนแถบงานของเปิดใช้ app / คุณจะได้รับหน้าต่างแสดงตัวอย่างขนาดเล็กของ app แถบงานนั้นยอดเยี่ยมมากและบางคนอาจพบว่ามีประสิทธิภาพมากกว่า Dock บน macOS ไอคอนแอปที่ตรึงไว้บนแถบงานจะปรากฏบนจอแสดงผลหลักของคุณเท่านั้น จอแสดงผลรองไม่แสดงแอปที่ตรึงไว้ หากคุณเกิดขึ้นที่จะเปลี่ยนคุณหน้าจอหลักมากและทั้งสองหน้าจอของคุณมีขนาดแตกต่างกันคุณจะได้รับประโยชน์จากการใช้AdaptiveTaskbar เป็นแอปโอเพ่นซอร์สฟรีที่สามารถเปลี่ยนขนาดไอคอนแถบงานตามขนาดหน้าจอได้
ขนาดไอคอนแถบงานปรับขนาดได้
ไอคอนแถบงานจะใหญ่ขึ้นหากคุณใช้หน้าจอที่ใหญ่ขึ้น ในหน้าจอที่เล็กกว่า ไอคอนที่แสดงจะเล็กกว่ามากหรือควรจะเป็น น่าเสียดายที่ Windows 10 ให้คุณเลือกได้ระหว่างการใช้ไอคอนขนาดใหญ่หรือขนาดเล็กเท่านั้น
หากคุณมักจะยกเลิกการเชื่อมต่อจอแสดงผลภายนอกซึ่งใหญ่กว่าจอแสดงผลหลัก/ภายในของคุณมาก คุณอาจไม่ต้องการใช้ไอคอนแถบงานขนาดใหญ่ ในเวลาเดียวกัน คุณอาจไม่ต้องการเปลี่ยนขนาดด้วยตนเองทุกครั้งที่เปลี่ยนหน้าจอหลักหรือยกเลิกการเชื่อมต่อจอแสดงผลภายนอก ในการแก้ไขปัญหานั้น คุณสามารถติดตั้ง AdaptiveTaskbarและปล่อยให้ทำงานอยู่เบื้องหลัง มันจะเปลี่ยนขนาดไอคอนแถบงานตามขนาดหน้าจอในเชิงรุก
ขนาดหน้าจอเทียบกับความละเอียด
ความแตกต่างที่สำคัญที่ต้องทำเมื่อใช้แอพนี้คือขนาดหน้าจอและความละเอียดหน้าจอ สองหน้าจอที่มีขนาดต่างกันสามารถมีความละเอียดเท่ากันได้ หน้าจอขนาด 21 นิ้วสามารถมีความละเอียดได้ 1920×1080 และหน้าจอขนาด 15 นิ้วสามารถมีความละเอียดเท่ากันได้
ความแตกต่างก็คือบนจอแสดงผลขนาด 15 นิ้ว พิกเซลจะอยู่ใกล้กันมากขึ้นและสิ่งต่างๆ มักจะดูเล็กลงมาก คุณสามารถใช้การปรับขนาดเพื่อ 'แก้ไข' สิ่งนี้ได้ เนื่องจาก Windows 10 อนุญาตให้คุณตั้งค่าระดับการปรับขนาดที่แตกต่างกันสำหรับหน้าจอต่างๆ ประเด็นก็คือ เพียงเพราะหน้าจอของคุณมีความละเอียดเท่ากัน ไม่ได้หมายความว่ารายการบนหน้าจอของคุณมีขนาด 1:1 ระหว่างกัน ซึ่งจะเกิดขึ้นก็ต่อเมื่อทั้งขนาดหน้าจอและความละเอียดเท่ากัน
AdaptiveTaskbar เป็นแอพสำหรับการตั้งค่าหลายจอภาพโดยเฉพาะ หากคุณใช้หน้าจอเดียว แอปนี้ไม่เหมาะสำหรับคุณ มันตอบสนองต่อสิ่งที่เป็นจอภาพหลักของคุณ ดังนั้นแม้ว่าคุณจะไม่ได้ยกเลิกการเชื่อมต่อจอภาพ คุณสามารถเปลี่ยนอันที่คุณใช้เป็นจอภาพหลัก แล้วแอปจะปรับขนาดของไอคอนแถบงาน
Minecraft มีให้บริการในทุกแพลตฟอร์มที่คุณสามารถเล่นเกมได้ ซึ่งรวมถึงแพลตฟอร์มเดสก์ท็อป แพลตฟอร์มมือถือ เกมคอนโซล รวมถึง
สมมติว่าคุณมีเครื่องเขียนดีวีดีสองตัวติดตั้งอยู่ในคอมพิวเตอร์ของคุณ ทั้งสองไดรฟ์มีตัวอักษรต่างกันแต่มีชื่อเหมือนกัน นั่นคือ 'DVD-RW' ไม่มีทางเข้ามา
คุณต้องการสาธิตวิธีการใช้ผลิตภัณฑ์หรือซอฟต์แวร์ให้ผู้อื่นดูหน้าจอแบบทันทีหรือไม่ หรือบางทีคุณอาจต้องการสอนวิธีเข้าถึงตัวเลือกหรือก
TKexe Kalendar (ลิงค์ดาวน์โหลดโดยตรงคือ (https://www.tkexe.eu/kalender/install/setup_ca_en.exe) ที่นี่) เป็นซอฟต์แวร์ฟรีที่ช่วยคุณในการสร้าง
Steam เข้ากันไม่ได้กับ Windows 10 Creators Update หรือไม่
มาเป็นผู้เชี่ยวชาญด้านการแก้ไขปัญหาพีซีของคุณเองโดยเรียนรู้วิธีรีสตาร์ทไดรเวอร์กราฟิกและจัดการกับปัญหาที่เกี่ยวข้องกับกราฟิกที่ไม่พึงปรารถนาอย่างชาญฉลาด
คำบรรยายสดอาจสร้างความรำคาญให้กับหน้าจอของคุณหากคุณไม่ต้องการ คุณสามารถปิดใช้งานได้ด้วยวิธีง่ายๆ เหล่านี้
แม้ว่า Windows Media Center จะมีชุดเครื่องมือที่ดีรวมอยู่ในเมนูต่างๆ ตั้งแต่ Extras, Pictures+Videos, Music, etc. ผู้ใช้จำนวนมาก
ยังใหม่กับ Windows Server และต้องการเพิ่มความปลอดภัยหรือไม่? คู่มือนี้สามารถช่วยได้ อธิบายวิธีการรักษาความปลอดภัย Windows Server ของคุณ
รับการแจ้งเตือนที่น่ารำคาญอย่างต่อเนื่องบน Windows 11 หรือไม่ นี่คือตัวเลือกที่รวดเร็วและชาญฉลาดที่คุณสามารถเปิดใช้งานเพื่อปิดได้


