Minecraft เวอร์ชั่น Bedrock คืออะไร?

Minecraft มีให้บริการในทุกแพลตฟอร์มที่คุณสามารถเล่นเกมได้ ซึ่งรวมถึงแพลตฟอร์มเดสก์ท็อป แพลตฟอร์มมือถือ เกมคอนโซล รวมถึง
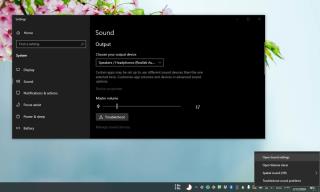
อุปกรณ์เสียงที่เชื่อมต่อกับพีซีของคุณจะแสดงขึ้นพร้อมกับชื่อทั่วไป บ่อยครั้งที่ชื่อจะเป็นสิ่งที่บอกคุณว่าคุณกำลังใช้ไดรเวอร์ใดสำหรับการ์ดเสียงในพีซีของคุณ หากคุณใช้อุปกรณ์เสียงมากกว่าหนึ่งเครื่องบนพีซี Windows 10 ของคุณ ชื่อที่เข้าใจง่ายกว่าอาจดีกว่า คุณสามารถเปลี่ยนชื่ออุปกรณ์เสียงได้อย่างง่ายดายบน Windows 10 ซึ่งสามารถทำได้จากทั้งแผงควบคุมและจากแอปการตั้งค่า การเปลี่ยนแปลงที่คุณทำจะมีผลกับทั้งสองอย่าง
มีสองวิธีในการไปยังการตั้งค่าที่ถูกต้อง คลิกขวาที่ไอคอนเสียง/ลำโพงในซิสเต็มเทรย์และเลือก 'เปิดการตั้งค่าเสียง' จากเมนูบริบท หากคุณต้องการนำทางจากแอปการตั้งค่า ให้เปิดแอปนั้นแล้วไปที่กลุ่มการตั้งค่าระบบ เลือก 'เสียง'
คุณจะเห็นอุปกรณ์อินพุตและเอาต์พุตแยกกัน ใต้แต่ละรายการ คุณจะเห็นตัวเลือก 'คุณสมบัติของอุปกรณ์' คลิกใต้อุปกรณ์ที่คุณต้องการเปลี่ยนชื่อ บนหน้าจอคุณสมบัติของอุปกรณ์ คุณจะเห็นฟิลด์ชื่อ คลิกด้านในและป้อนชื่อใหม่สำหรับอุปกรณ์ คลิกปุ่ม 'เปลี่ยนชื่อ'
ชื่อใหม่จะปรากฏขึ้นเมื่อคุณคลิกไอคอนลำโพง/เสียง/เสียงในซิสเต็มเทรย์
หากคุณต้องการที่จะเปลี่ยนมันจาก Control Panel เปิดและเลือกฮาร์ดแวร์และเสียงและคลิกเสียง เลือกอุปกรณ์ที่คุณต้องการเปลี่ยนชื่อบนแท็บการบันทึกหรือการเล่น แล้วคลิกปุ่มคุณสมบัติที่ด้านล่าง (หรือคลิกขวาที่อุปกรณ์และเลือกคุณสมบัติจากเมนูบริบท) ในหน้าต่างที่เปิดขึ้น ให้ไปที่แท็บทั่วไป แล้วคุณจะเห็นช่องป้อนข้อความ ป้อนชื่อใหม่สำหรับอุปกรณ์ จากนั้นคลิก Apply ชื่อของอุปกรณ์จะได้รับการอัปเดตในแผงควบคุมและในแอปการตั้งค่า เช่นเดียวกับในแผงเสียง
โดยทั่วไป ชื่ออุปกรณ์ควรติดอยู่ หากคุณเปลี่ยนไดรเวอร์ที่คุณใช้สำหรับการ์ดเสียง มีความเป็นไปได้สูงที่ชื่อของอุปกรณ์จะเปลี่ยนไป ในกรณีอื่นๆ เช่น หากคุณอัปเดตไดรเวอร์ปัจจุบัน ชื่อของอุปกรณ์จะไม่เปลี่ยนแปลง ไม่มีตัวเลือกในการรีเซ็ตชื่ออุปกรณ์กลับเป็นชื่อเริ่มต้น แต่ชื่อนั้นไม่มีผลกระทบต่อการควบคุมเสียงมากนัก คุณสามารถใช้เพื่อระบุและสลับระหว่างอุปกรณ์ต่างๆ ได้ แต่นอกเหนือจากนั้น มันไม่ได้ช่วยอะไรมาก
หากคุณมีอุปกรณ์เสียง Bluetooth ที่คุณต้องการเปลี่ยนชื่อ คุณอาจไม่สามารถเปลี่ยนชื่ออุปกรณ์จากแอปการตั้งค่าหรือจากการตั้งค่าเสียงในแผงควบคุมได้ ขึ้นอยู่กับตัวอุปกรณ์เอง แต่หากคุณไม่สามารถเปลี่ยนชื่อจากการตั้งค่าเสียงได้ คุณสามารถเปลี่ยนชื่อตามวิธีการเปลี่ยนชื่ออุปกรณ์ Bluetooth อื่นๆได้
Minecraft มีให้บริการในทุกแพลตฟอร์มที่คุณสามารถเล่นเกมได้ ซึ่งรวมถึงแพลตฟอร์มเดสก์ท็อป แพลตฟอร์มมือถือ เกมคอนโซล รวมถึง
สมมติว่าคุณมีเครื่องเขียนดีวีดีสองตัวติดตั้งอยู่ในคอมพิวเตอร์ของคุณ ทั้งสองไดรฟ์มีตัวอักษรต่างกันแต่มีชื่อเหมือนกัน นั่นคือ 'DVD-RW' ไม่มีทางเข้ามา
คุณต้องการสาธิตวิธีการใช้ผลิตภัณฑ์หรือซอฟต์แวร์ให้ผู้อื่นดูหน้าจอแบบทันทีหรือไม่ หรือบางทีคุณอาจต้องการสอนวิธีเข้าถึงตัวเลือกหรือก
TKexe Kalendar (ลิงค์ดาวน์โหลดโดยตรงคือ (https://www.tkexe.eu/kalender/install/setup_ca_en.exe) ที่นี่) เป็นซอฟต์แวร์ฟรีที่ช่วยคุณในการสร้าง
Steam เข้ากันไม่ได้กับ Windows 10 Creators Update หรือไม่
มาเป็นผู้เชี่ยวชาญด้านการแก้ไขปัญหาพีซีของคุณเองโดยเรียนรู้วิธีรีสตาร์ทไดรเวอร์กราฟิกและจัดการกับปัญหาที่เกี่ยวข้องกับกราฟิกที่ไม่พึงปรารถนาอย่างชาญฉลาด
คำบรรยายสดอาจสร้างความรำคาญให้กับหน้าจอของคุณหากคุณไม่ต้องการ คุณสามารถปิดใช้งานได้ด้วยวิธีง่ายๆ เหล่านี้
แม้ว่า Windows Media Center จะมีชุดเครื่องมือที่ดีรวมอยู่ในเมนูต่างๆ ตั้งแต่ Extras, Pictures+Videos, Music, etc. ผู้ใช้จำนวนมาก
ยังใหม่กับ Windows Server และต้องการเพิ่มความปลอดภัยหรือไม่? คู่มือนี้สามารถช่วยได้ อธิบายวิธีการรักษาความปลอดภัย Windows Server ของคุณ
รับการแจ้งเตือนที่น่ารำคาญอย่างต่อเนื่องบน Windows 11 หรือไม่ นี่คือตัวเลือกที่รวดเร็วและชาญฉลาดที่คุณสามารถเปิดใช้งานเพื่อปิดได้


