Minecraft เวอร์ชั่น Bedrock คืออะไร?

Minecraft มีให้บริการในทุกแพลตฟอร์มที่คุณสามารถเล่นเกมได้ ซึ่งรวมถึงแพลตฟอร์มเดสก์ท็อป แพลตฟอร์มมือถือ เกมคอนโซล รวมถึง
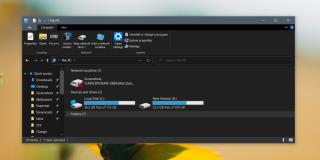
เมื่อคุณตั้งค่าคอมพิวเตอร์เครื่องใหม่ยี่ห้อคุณจะโดยทั่วไปฟอร์แมตฮาร์ดดิสก์ไดรฟ์หรือไดรฟ์ของรัฐที่มั่นคงและแบ่งออกเป็นเล่ม เราใช้โวลุ่มสลับกับคำว่า 'ไดรฟ์' ดังนั้น เมื่อคุณตั้งค่าฮาร์ดไดรฟ์ใหม่ โดยทั่วไปแล้ว คุณจะมีไดรฟ์ C ไดรฟ์ D และอื่นๆ
เปลี่ยนอักษรระบุไดรฟ์ใน Windows 10
อักษรระบุไดรฟ์ไม่สำคัญมากนัก ยกเว้นว่าผู้ใช้ส่วนใหญ่จะติดตั้ง Windows 10 ลงในไดรฟ์ C และคำแนะนำทั้งหมด (การแก้ไขปัญหาหรืออย่างอื่น) จะถือว่าเหมือนกัน ที่กล่าวว่า หากคุณตัดสินใจว่าต้องการเปลี่ยนอักษรระบุไดรฟ์สำหรับไดรฟ์ คุณก็ทำได้
diskmgmt.mscแล้วแตะ Enterผลกระทบของการเปลี่ยนอักษรระบุไดรฟ์
เมื่อคุณเปลี่ยนอักษรระบุไดรฟ์ ข้อมูลในไดรฟ์จะไม่ได้รับผลกระทบแต่อย่างใด คุณจะไม่สูญเสียไฟล์ โฟลเดอร์ หรือแอปใดๆ ในไดรฟ์ อย่างไรก็ตาม เส้นทางจะไม่อัปเดตโดยอัตโนมัติ
หมายความว่าอย่างไร หากคุณลิงก์ไปยังไฟล์ในไดรฟ์ D และคุณเปลี่ยนตัวอักษรของไดรฟ์นั้นเป็น E ลิงก์ไปยังไฟล์จะต้องได้รับการอัปเดต และการอ้างอิงไปยังไดรฟ์ D จะต้อง จะถูกแทนที่ด้วยการอ้างอิงถึงตัวอักษรใหม่ของไดรฟ์
สำหรับแอปที่มองหาไฟล์/โฟลเดอร์ในตำแหน่งใดตำแหน่งหนึ่ง คุณจะต้องอัปเดตตำแหน่งที่ปรากฏ โดยปกติคุณสามารถทำได้จากการตั้งค่าของแอป เช่น คุณสามารถบอก Chrome ว่าจะบันทึกไฟล์ที่ดาวน์โหลดไว้ที่ใด
บทสรุป
การเปลี่ยนอักษรของไดรฟ์นั้นทำได้ง่าย และโดยทั่วไปแล้วจะไม่ทำให้เกิดปัญหาในระบบ คุณสามารถเปลี่ยนอักษรระบุไดรฟ์สำหรับไดรฟ์ที่ติดตั้ง Windows 10 ได้ ในบางกรณี ตัวเลือกในการเปลี่ยนอักษรระบุไดรฟ์อาจเป็นสีเทา ซึ่งมักเกิดขึ้นเมื่อไดรฟ์ได้รับการป้องกันการอ่าน-เขียน ในกรณีนี้ คุณจะต้องถอดการป้องกันออกแล้วเปลี่ยนอักษรระบุไดรฟ์
Minecraft มีให้บริการในทุกแพลตฟอร์มที่คุณสามารถเล่นเกมได้ ซึ่งรวมถึงแพลตฟอร์มเดสก์ท็อป แพลตฟอร์มมือถือ เกมคอนโซล รวมถึง
สมมติว่าคุณมีเครื่องเขียนดีวีดีสองตัวติดตั้งอยู่ในคอมพิวเตอร์ของคุณ ทั้งสองไดรฟ์มีตัวอักษรต่างกันแต่มีชื่อเหมือนกัน นั่นคือ 'DVD-RW' ไม่มีทางเข้ามา
คุณต้องการสาธิตวิธีการใช้ผลิตภัณฑ์หรือซอฟต์แวร์ให้ผู้อื่นดูหน้าจอแบบทันทีหรือไม่ หรือบางทีคุณอาจต้องการสอนวิธีเข้าถึงตัวเลือกหรือก
TKexe Kalendar (ลิงค์ดาวน์โหลดโดยตรงคือ (https://www.tkexe.eu/kalender/install/setup_ca_en.exe) ที่นี่) เป็นซอฟต์แวร์ฟรีที่ช่วยคุณในการสร้าง
Steam เข้ากันไม่ได้กับ Windows 10 Creators Update หรือไม่
มาเป็นผู้เชี่ยวชาญด้านการแก้ไขปัญหาพีซีของคุณเองโดยเรียนรู้วิธีรีสตาร์ทไดรเวอร์กราฟิกและจัดการกับปัญหาที่เกี่ยวข้องกับกราฟิกที่ไม่พึงปรารถนาอย่างชาญฉลาด
คำบรรยายสดอาจสร้างความรำคาญให้กับหน้าจอของคุณหากคุณไม่ต้องการ คุณสามารถปิดใช้งานได้ด้วยวิธีง่ายๆ เหล่านี้
แม้ว่า Windows Media Center จะมีชุดเครื่องมือที่ดีรวมอยู่ในเมนูต่างๆ ตั้งแต่ Extras, Pictures+Videos, Music, etc. ผู้ใช้จำนวนมาก
ยังใหม่กับ Windows Server และต้องการเพิ่มความปลอดภัยหรือไม่? คู่มือนี้สามารถช่วยได้ อธิบายวิธีการรักษาความปลอดภัย Windows Server ของคุณ
รับการแจ้งเตือนที่น่ารำคาญอย่างต่อเนื่องบน Windows 11 หรือไม่ นี่คือตัวเลือกที่รวดเร็วและชาญฉลาดที่คุณสามารถเปิดใช้งานเพื่อปิดได้


