วิธีการแปลงไฟล์ Real Media (RM/RMVB) เป็นรูปแบบวิดีโอ/เสียงอื่นๆ

มีปัญหาในการเล่นไฟล์ RealMedia ใช่ไหม? ค้นหาวิธีแปลงไฟล์เป็นรูปแบบวิดีโอหรือเสียงใดๆ เพื่อการเล่นที่ราบรื่นบนอุปกรณ์ใดก็ได้
การตั้งค่าวันที่และเวลาใน Windows 10 เป็นสิ่งสำคัญสำหรับการทำงานที่ถูกต้องของระบบและแอปพลิเคชันต่างๆ บทความนี้จะแนะนำคุณทีละขั้นตอนในการเปลี่ยนเวลาและวันที่ รวมถึงการตั้งค่าเขตเวลาและนาฬิกาเพิ่มเติม
การตั้งค่าวันที่และเวลาที่ถูกต้องใน Windows 10 ช่วยให้:
นี่คือขั้นตอนง่ายๆ ในการเปลี่ยนเวลาใน Windows 10:
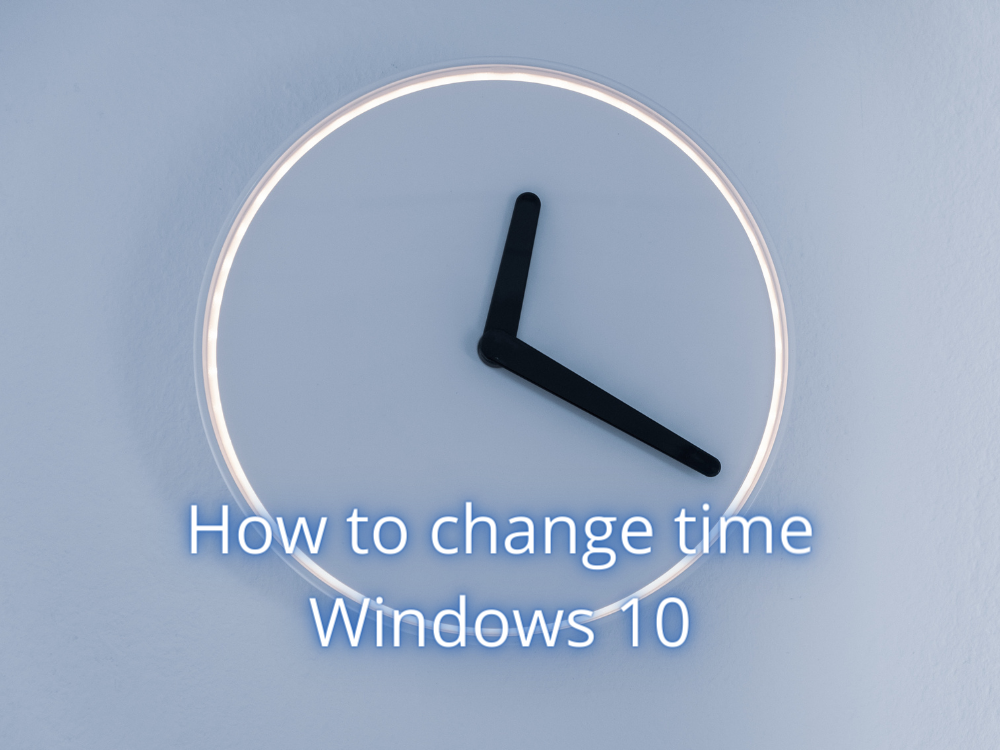
คุณยังสามารถเปลี่ยนเวลาได้โดย:
หากคุณต้องการเปลี่ยนเขตเวลาใน Windows 10 ให้ทำตามขั้นตอนเหล่านี้:
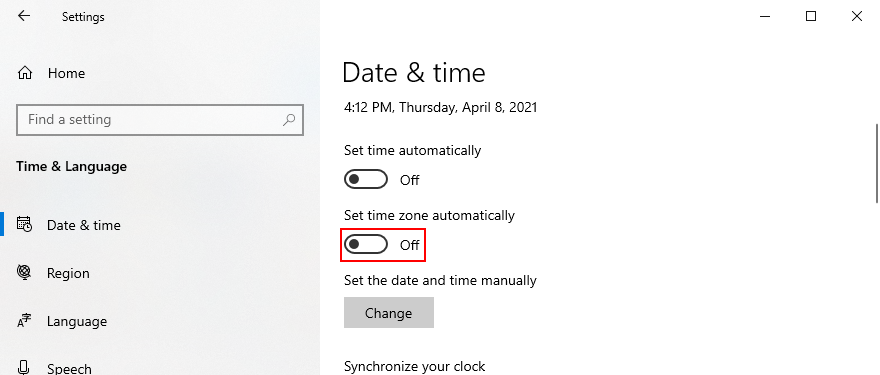
คุณสามารถ:
การเปลี่ยนเวลาและวันที่ใน Windows 10 เป็นกระบวนการที่ง่ายและไม่จำเป็นต้องใช้ซอฟต์แวร์ของบริษัทอื่น คุณสามารถทำได้ทั้งผ่านการตั้งค่าระบบและแผงควบคุมแบบดั้งเดิม
อย่าลืมตรวจสอบการตั้งค่าเขตเวลาและการปรับเวลาออมแสงเพื่อให้ระบบทำงานได้อย่างถูกต้องและมีประสิทธิภาพ
มีปัญหาในการเล่นไฟล์ RealMedia ใช่ไหม? ค้นหาวิธีแปลงไฟล์เป็นรูปแบบวิดีโอหรือเสียงใดๆ เพื่อการเล่นที่ราบรื่นบนอุปกรณ์ใดก็ได้
เมื่อไม่นานมานี้ ฉันต้องสแกนรูปภาพให้พี่ชายดู เขามี HP All-in-One DeskJet เชื่อมต่อกับแล็ปท็อป Sony Vaio อยู่ All-in-one DeskJet จาก HP
คุณมีซอฟต์แวร์ เอกสาร เพลง และลิงก์เว็บไซต์ (บุ๊กมาร์ก) มากมายในคอมพิวเตอร์ของคุณหรือเปล่า? การค้นหาสิ่งเหล่านี้เป็นเรื่องยาก เพราะข้อมูลเหล่านั้นอัดแน่นอยู่ในระบบ
แก้ไขปัญหาการเชื่อมต่ออินเทอร์เน็ตไม่ได้บนฮอตสปอต Windows 10 เรียนรู้วิธีแก้ไขปัญหาการเชื่อมต่ออุปกรณ์และที่อยู่ IP
Prisma คือแอป iOS และ Android ที่จะใส่ฟิลเตอร์สวยๆ ให้กับภาพถ่ายของคุณ ภาพที่ออกมาดูราวกับงานศิลปะ แอปนี้
OneDrive ถูกสร้างมาใน Windows 8 และ 10 โดยที่การอัปเดต Windows 7 ล่าสุดได้นำประสบการณ์ที่คล้ายคลึงกันมาสู่ระบบปฏิบัติการรุ่นเก่า OneDrive
เอาล่ะ คุณกำลังเปิดโฟลเดอร์หรือกำลังเปิดแอปพลิเคชันสำคัญๆ อยู่ แล้วจู่ๆ มันก็ปิดไปโดยไม่ได้ตั้งใจ คุณจะทำยังไง? ก็ต้องตกใจอยู่ดี แต่...
มีหลายวิธีที่คุณสามารถหยุดการเข้าถึงคอมพิวเตอร์โดยไม่ได้รับอนุญาต แต่จะเกิดอะไรขึ้นถ้ามีคนขโมยฮาร์ดไดรฟ์ของคุณไปล่ะ Windows 7 มีวิธีแก้ปัญหา
ตอนนี้ไม่จำเป็นต้องติดตั้งโปรแกรมหรือยูทิลิตี้เพิ่มเติมเพื่อจับภาพหน้าจออีกต่อไป คุณสามารถใช้เครื่องมือ Screen Clipping Tool ของ Microsoft Office 2010s ได้ การเพิ่ม
Windows 7 Home Basic มีให้บริการในบางภูมิภาคเท่านั้น อย่างไรก็ตาม Aero Transparency ไม่พร้อมใช้งานในรุ่นนี้ แต่ไม่ได้หมายความว่าคุณ








ฆาตกรน่ารัก -
ขอบคุณมากๆนะคะ ใช้เวลานิดหน่อยก็พอ ตั้งเวลาได้สบายๆ เลย
เจนนี่ -
มีภาพประกอบชัดเจนมาก ดีใจที่เจอบทช่วยสอนนี้จริงๆ ค่ะ
ฟ้าใส -
ดีใจที่ได้เจอบทความนี้ค่ะ ช่วยได้มากเลยสำหรับคนเปลี่ยนเวลาบ่อยๆ
พีชาย -
ถามหน่อยครับ ว่าถ้าไปตั้งเวลาแล้วจะเข้าไปดูผลได้ที่ไหนครับ
ดอกรัก -
ทำตามแล้วได้ผลขอบคุณสำหรับวิธีการที่ใช้ได้ผลนะค่ะ
น้องริน -
มาแชร์ผลลัพธ์! ตั้งเวลาแบบที่แนะนำแล้วถูกต้อง 100% ค่ะ
มาจ้า -
ทำไมเจอวิธีนี้ช้าจัง เราเคยวิ่งหามาตั้งนาน ต้องขอบคุณจริงๆ ค่ะ
ดาวเหนือ -
ถ้าต้องการเปลี่ยนเวลาใน Windows 10 ไปที่ไหนค่ะ เป็นคำถามที่น่าสนใจมาก
นัท เจอกัน -
ตรงจุด! เพิ่งซื้อลิสต์ใหม่มะวันนี้ ตั้งเวลาได้ง่ายขึ้นเยอะเลย ค่ะ
หนุ่มซุปเปอร์ -
กำลังจะปรับ เวลาต้องหมั่นเช็คให้ตรงค่ะ ขอขอบคุณสำหรับความรู้
ปรัชญา -
มีคนถามแล้ว เราสามารถตั้งเวลาแบบมือสมัครเล่นได้เลยไหมค่ะ
หงหยก -
เจอปัญหาเวลาเพี้ยนบ่อยมาก คิดว่าคงต้องใช้วิธีนี้อย่างแน่นอน
โดนัท -
จริงๆ แล้วเรื่องเวลาไม่น่าเชื่อว่าจะสำคัญมากนักนะ แต่เดี๋ยวนี้คอมพิวเตอร์ทำให้เรื่องเมฆน้อยลงไปมาก
ติ๊กชีส -
เทคนิคนี้แหละเจ๋งจริงๆ! ทำให้ไม่ต้องตื่นมากลางดึกเพื่อเช็คเวลาที่ผิดค่ะ
มุกมิ้ง -
เวลาที่เราตั้งแล้วดีกว่าไหม มันจะช่วยให้บอกเวลาน้อยลง
คะน้า -
สงสัยเรื่องเวลาต้องทำอย่างไรดีค่ะ? มีใครพอจะแนะนำเพิ่มเติมได้ไหม?
ปุ๊กปัก -
ทำตามแล้วได้ผลจริงๆ ขอบคุณสำหรับคำแนะนำค่ะ
หมึกดำ -
รอดูวิธียืนยันเวลาให้ตรงตามโซนเวลาสากลด้วยนะคะ ขอบคุณค่ะ
ลูกแมวขี้อ้อน -
ตั้งเวลาในระบบแล้วเช็คเวลาอีกครั้ง คิดว่าสามารถทำได้นะคะ
พรุ ณัฐวีร์ -
นั่นสิ! กระบวนการดูเวลาก็สำคัญให้ได้มีเวลาใช้งานจริงๆ ค่ะ
มุก มัลลิกา -
อยากให้เพิ่มวิธีตั้งเวลาแบบอัตโนมัติหน่อยค่ะ จะได้ไหม
บอย ก๊อต -
นึกว่าเรื่องง่ายๆ แต่ทำไมมันยากจังเลย ขอบคุณที่ช่วยสอนนะ
ตูนิตี้ -
ไม่ค่อยรู้อะไรก็ลองทำตาม ไปเรื่อยเพราะไม่ยากเลยค่ะ
ลูกเกด -
ชอบดูบทความของท่านมากค่ะ เสนอข้อมูลที่เข้าใจง่ายมากๆ โดยเฉพาะการตั้งเวลา
เล็กซี่ -
รับทราบค่ะ จะลองทำตามและกลับมาแชร์ผลลัพธ์นะ
玲子 -
ตั้งเวลาใน Windows 10 ง่ายนิดเดียว! แต่ว่าพอใจแล้วที่ทำได้ค่ะ
น้อยหน่า -
ขอบคุณมากนะค่ะ สำหรับบทความนี้ ทำให้เราตั้งเวลาและวันที่ใน Windows 10 ได้ง่ายมากเลยค่ะ
ติ๊ก -
ผู้ช่วยที่ดีในเวลาที่ต้องการค่ะ เรื่องตั้งเวลาไม่ยากเลยเพียงแค่ทำตามขั้นตอนไปเรื่อยๆ
อาม่า -
บางทีคืนวันอาทิตย์ก็ชอบตั้งเวลาเล่นเกมค่ะ ขอบคุณสำหรับข้อมูลนะ
เชอร์รี่ -
ที่จริงแล้วควรตั้งเวลาให้ตรงกับโซนเวลาใช่ไหม? ขอคำแนะนำเพิ่มเติมหน่อยค่ะ
เกรซ -
ขอบคุณอีกครั้งสำหรับข้อมูลนะ ทำให้เวลาในคอมพิวเตอร์ตรงมากขึ้นซึ่งช่วยได้เยอะ
แมวตาโต -
ไม่ต้องหาแล้ว! ขอบคุณมากสำหรับการอธิบายที่เข้าใจง่าย!
กานต์ -
ใครรอบคอบกันบ้าง ถ้านำไปทำแล้วมันตามเวลาจริงค่ะ? ยืนยันได้ไหม?
นัทซ่าส์ -
คำแนะนำที่เข้าใจง่ายมาก อยากให้แชร์ให้เพื่อนๆ ด้วยกันได้เรียนรู้กันค่ะ
พิมพ์ใจ -
บทความดีๆ แบบนี้ อยากให้แบ่งปันต่อไปให้คนอื่นรู้ด้วยนะคะ
แจ๊คกี้ -
เพิ่งรู้วิธีง่ายๆ ไม่มีใครแนะนำเรามาก่อน ขอบคุณมาก
อนุชา -
มีโปรแกรมอื่นที่สามารถใช้ได้ไหมค่ะ เวลารอดูอาจจะไม่เพียงพอ