Minecraft เวอร์ชั่น Bedrock คืออะไร?

Minecraft มีให้บริการในทุกแพลตฟอร์มที่คุณสามารถเล่นเกมได้ ซึ่งรวมถึงแพลตฟอร์มเดสก์ท็อป แพลตฟอร์มมือถือ เกมคอนโซล รวมถึง
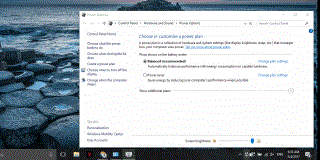
Windows มีโปรไฟล์พลังงานที่แตกต่างกันซึ่งผู้ใช้สามารถตั้งค่าได้ โปรไฟล์พลังงานช่วยให้คุณเปลี่ยนการตั้งค่าระบบระหว่างการใช้พลังงานต่ำและพลังงานสูงได้อย่างรวดเร็ว ตัวแปรบางตัวในแผนการใช้พลังงานรวมถึงความสว่างของหน้าจอ ระยะหมดเวลาของการแสดงผล สลีปของระบบ และอื่นๆ ผู้ใช้สามารถปรับแต่งแผนการใช้พลังงานให้เหมาะสมกับความต้องการได้
มีแผนการใช้พลังงานสามแผนใน Windows 10; ประสิทธิภาพสูง สมดุล และประหยัดพลังงาน ในการเปลี่ยนไปใช้แผนการใช้พลังงานอื่น ผู้ใช้ต้องเปิดแอปแผงควบคุมโดยคลิกขวาที่ไอคอนแบตเตอรี่ในซิสเต็มเทรย์ ในการอัปเดตของผู้สร้าง Microsoft จะเพิ่มแถบเลื่อนไปที่เมนูของไอคอนแบตเตอรี่เพื่อให้ง่ายขึ้น PowerPlanSwitcherเป็นแอป Windows UWP ที่ให้คุณสมบัตินี้แก่คุณทันที ช่วยให้คุณเปลี่ยนแผนการใช้พลังงานจากถาดระบบเป็นแผนเริ่มต้นแบบใดแบบหนึ่งจากสามแผน นี่คือวิธีการทำงาน
ดาวน์โหลดและเรียกใช้ PowerPlanSwitcher มันจะเพิ่มไอคอนปลั๊กไฟให้กับถาดระบบ คลิกแล้วเมนูพร้อมแผนพลังงานพื้นฐานสามแผนจะปรากฏขึ้น เลือกแผนบริการที่คุณต้องการเปลี่ยนไปใช้
เราควรพูดถึงว่าคุณไม่จำเป็นต้องเปิดแอปแผงควบคุมเลยเมื่อคุณเปลี่ยนแผน GIF ด้านบนมีไว้เพื่อแสดงการสลับแผนการใช้พลังงาน
บนพื้นผิวของแอปนี้ แอปนี้เรียบง่ายมาก แต่ก็มีลูกเล่นเพิ่มเติมอีกเล็กน้อย คลิกขวาที่ไอคอนปลั๊กไฟเพื่อเข้าถึงคุณสมบัติเพิ่มเติม
PowerPlanSwitcher สามารถเปลี่ยนแผนการใช้พลังงานของคุณโดยอัตโนมัติเมื่อคุณเสียบหรือถอดปลั๊กแล็ปท็อปของคุณ คุณสามารถเลือกแผนการใช้พลังงานที่แล็ปท็อปของคุณควรใช้เมื่อเชื่อมต่อกับแหล่งพลังงานหรือแบตเตอรี่
พาวเวอร์สไลเดอร์ที่ Microsoft จะเพิ่มด้วย Creator's Update ไม่อนุญาตให้คุณเลือกแผนการใช้พลังงานแบบใดแบบหนึ่งจากสามแบบที่มีอยู่ใน Windows แต่ช่วยให้คุณเปลี่ยนการตั้งค่าพลังงานโดยรวมในระดับที่มีตั้งแต่อายุการใช้งานแบตเตอรี่ที่ดีที่สุดไปจนถึงประสิทธิภาพที่ดีที่สุด แถบเลื่อนจะช่วยให้เปลี่ยนแผนการใช้พลังงานจากถาดระบบได้ง่ายขึ้น แต่จะไม่ให้ตัวเลือกทั้งสามนี้แก่คุณ คุณอาจพบว่า PowerPlanSwitcher นั้นเป็นตัวเลือกที่เหนือชั้นกว่าหลังจากเผยแพร่การอัปเดตของผู้สร้างแล้ว
UI ของแอปเข้ากันได้ดีกับ Windows 10 สีของเมนูจะเปลี่ยนเพื่อให้เข้ากับสีเฉพาะจุดที่คุณตั้งไว้ แอปทำงานรวดเร็ว มีความล่าช้าเล็กน้อยหรือไม่มีเลยระหว่างการสลับแผน คุณไม่สามารถเปิดโหมดประหยัดแบตเตอรี่โดยใช้ PowerPlanSwitcher ในการทำเช่นนั้น คุณจะต้องใช้ปุ่มการตั้งค่าด่วนเฉพาะในศูนย์ปฏิบัติการ
Minecraft มีให้บริการในทุกแพลตฟอร์มที่คุณสามารถเล่นเกมได้ ซึ่งรวมถึงแพลตฟอร์มเดสก์ท็อป แพลตฟอร์มมือถือ เกมคอนโซล รวมถึง
สมมติว่าคุณมีเครื่องเขียนดีวีดีสองตัวติดตั้งอยู่ในคอมพิวเตอร์ของคุณ ทั้งสองไดรฟ์มีตัวอักษรต่างกันแต่มีชื่อเหมือนกัน นั่นคือ 'DVD-RW' ไม่มีทางเข้ามา
คุณต้องการสาธิตวิธีการใช้ผลิตภัณฑ์หรือซอฟต์แวร์ให้ผู้อื่นดูหน้าจอแบบทันทีหรือไม่ หรือบางทีคุณอาจต้องการสอนวิธีเข้าถึงตัวเลือกหรือก
TKexe Kalendar (ลิงค์ดาวน์โหลดโดยตรงคือ (https://www.tkexe.eu/kalender/install/setup_ca_en.exe) ที่นี่) เป็นซอฟต์แวร์ฟรีที่ช่วยคุณในการสร้าง
Steam เข้ากันไม่ได้กับ Windows 10 Creators Update หรือไม่
มาเป็นผู้เชี่ยวชาญด้านการแก้ไขปัญหาพีซีของคุณเองโดยเรียนรู้วิธีรีสตาร์ทไดรเวอร์กราฟิกและจัดการกับปัญหาที่เกี่ยวข้องกับกราฟิกที่ไม่พึงปรารถนาอย่างชาญฉลาด
คำบรรยายสดอาจสร้างความรำคาญให้กับหน้าจอของคุณหากคุณไม่ต้องการ คุณสามารถปิดใช้งานได้ด้วยวิธีง่ายๆ เหล่านี้
แม้ว่า Windows Media Center จะมีชุดเครื่องมือที่ดีรวมอยู่ในเมนูต่างๆ ตั้งแต่ Extras, Pictures+Videos, Music, etc. ผู้ใช้จำนวนมาก
ยังใหม่กับ Windows Server และต้องการเพิ่มความปลอดภัยหรือไม่? คู่มือนี้สามารถช่วยได้ อธิบายวิธีการรักษาความปลอดภัย Windows Server ของคุณ
รับการแจ้งเตือนที่น่ารำคาญอย่างต่อเนื่องบน Windows 11 หรือไม่ นี่คือตัวเลือกที่รวดเร็วและชาญฉลาดที่คุณสามารถเปิดใช้งานเพื่อปิดได้


