Minecraft เวอร์ชั่น Bedrock คืออะไร?

Minecraft มีให้บริการในทุกแพลตฟอร์มที่คุณสามารถเล่นเกมได้ ซึ่งรวมถึงแพลตฟอร์มเดสก์ท็อป แพลตฟอร์มมือถือ เกมคอนโซล รวมถึง
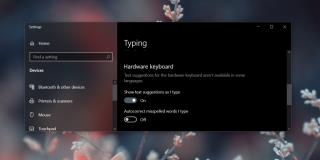
มีการใช้ระบบช่วยสะกดคำในโทรศัพท์เป็นครั้งแรก ฟีเจอร์นี้มีประโยชน์เพราะพิมพ์บนอุปกรณ์ขนาดเล็กได้ยากขึ้น ดังนั้น ยิ่งผู้ใช้ต้องแตะปุ่มน้อยลงเท่าไรก็ยิ่งดีเท่านั้น แน่นอนว่าคุณสมบัตินี้พิสูจน์แล้วว่ามีประโยชน์มากกว่าอุปกรณ์พกพา
ระบบช่วยสะกดคำจะปรากฏในรูปแบบต่างๆ เช่น ใน Gmail คุณสามารถใช้เพื่อเขียนอีเมลได้ macOS จะเสนอคำแนะนำหากคิดว่ารู้ว่าคุณกำลังพยายามพิมพ์อะไร
Windows 10 ไม่แตกต่างกัน มันมีระบบช่วยสะกดคำด้วยเช่นกัน แต่โดยค่าเริ่มต้น จะเปิดใช้งานสำหรับแท็บเล็ตซึ่งเป็นชุดย่อยของอุปกรณ์ Windows 10 ที่เล็กมากเท่านั้น หากคุณใช้เดสก์ท็อปหรือแล็ปท็อป Windows 10 เช่นเดียวกับคนส่วนใหญ่ คุณยังสามารถใช้ระบบช่วยสะกดคำด้วยแป้นพิมพ์จริงได้
ระบบช่วยสะกดคำบน Windows 10
ใน Windows 10 มีการตั้งค่าแยกต่างหากสำหรับการคาดเดาข้อความบนอุปกรณ์หรือแท็บเล็ตที่เปิดใช้งานระบบสัมผัสและสำหรับอุปกรณ์ที่มีแป้นพิมพ์จริง
1. ระบบช่วยสะกดคำสำหรับแป้นพิมพ์จริง
ในการเปิดใช้งานระบบช่วยสะกดคำสำหรับแป้นพิมพ์จริง เช่น แป้นพิมพ์บนแล็ปท็อปของคุณ หรือแป้นพิมพ์ที่เชื่อมต่อกับเดสก์ท็อปของคุณ ให้ทำตามขั้นตอนเหล่านี้
2. การใช้ระบบช่วยสะกดคำด้วยแป้นพิมพ์จริง
การใช้ระบบช่วยสะกดคำด้วยแป้นพิมพ์จริงค่อนข้างแตกต่างจากการใช้บนอุปกรณ์ที่รองรับระบบสัมผัส เคล็ดลับคือการเลือกและป้อนคำที่ถูกต้องโดยใช้เพียงแป้นพิมพ์
3. ระบบช่วยสะกดคำสำหรับแป้นพิมพ์บนหน้าจอ
หากคุณใช้อุปกรณ์ Windows 10 ที่เปิดใช้งานระบบสัมผัส เช่น แท็บเล็ต Surface หรือแล็ปท็อป 2-in-1 คุณอาจใช้แป้นพิมพ์บนหน้าจอเป็นครั้งคราว เปิดใช้งานระบบช่วยสะกดคำจากสวิตช์อื่น
4. การใช้การคาดคะเนข้อความบนคีย์บอร์ดนุ่ม
การใช้การคาดคะเนข้อความบนแป้นพิมพ์แบบนิ่มนั้นค่อนข้างง่าย
บทสรุป
ระบบช่วยสะกดคำจะดีขึ้นเมื่อเวลาผ่านไป เมื่อคุณเปิดใช้งานครั้งแรก คำแนะนำอาจไม่เกี่ยวข้องเสมอไป แต่คุณควรเปิดคุณลักษณะนี้ไว้สองสามวัน Windows 10 จะเรียนรู้รูปแบบการพิมพ์ของคุณและให้คำแนะนำที่แม่นยำยิ่งขึ้น
Minecraft มีให้บริการในทุกแพลตฟอร์มที่คุณสามารถเล่นเกมได้ ซึ่งรวมถึงแพลตฟอร์มเดสก์ท็อป แพลตฟอร์มมือถือ เกมคอนโซล รวมถึง
สมมติว่าคุณมีเครื่องเขียนดีวีดีสองตัวติดตั้งอยู่ในคอมพิวเตอร์ของคุณ ทั้งสองไดรฟ์มีตัวอักษรต่างกันแต่มีชื่อเหมือนกัน นั่นคือ 'DVD-RW' ไม่มีทางเข้ามา
คุณต้องการสาธิตวิธีการใช้ผลิตภัณฑ์หรือซอฟต์แวร์ให้ผู้อื่นดูหน้าจอแบบทันทีหรือไม่ หรือบางทีคุณอาจต้องการสอนวิธีเข้าถึงตัวเลือกหรือก
TKexe Kalendar (ลิงค์ดาวน์โหลดโดยตรงคือ (https://www.tkexe.eu/kalender/install/setup_ca_en.exe) ที่นี่) เป็นซอฟต์แวร์ฟรีที่ช่วยคุณในการสร้าง
Steam เข้ากันไม่ได้กับ Windows 10 Creators Update หรือไม่
มาเป็นผู้เชี่ยวชาญด้านการแก้ไขปัญหาพีซีของคุณเองโดยเรียนรู้วิธีรีสตาร์ทไดรเวอร์กราฟิกและจัดการกับปัญหาที่เกี่ยวข้องกับกราฟิกที่ไม่พึงปรารถนาอย่างชาญฉลาด
คำบรรยายสดอาจสร้างความรำคาญให้กับหน้าจอของคุณหากคุณไม่ต้องการ คุณสามารถปิดใช้งานได้ด้วยวิธีง่ายๆ เหล่านี้
แม้ว่า Windows Media Center จะมีชุดเครื่องมือที่ดีรวมอยู่ในเมนูต่างๆ ตั้งแต่ Extras, Pictures+Videos, Music, etc. ผู้ใช้จำนวนมาก
ยังใหม่กับ Windows Server และต้องการเพิ่มความปลอดภัยหรือไม่? คู่มือนี้สามารถช่วยได้ อธิบายวิธีการรักษาความปลอดภัย Windows Server ของคุณ
รับการแจ้งเตือนที่น่ารำคาญอย่างต่อเนื่องบน Windows 11 หรือไม่ นี่คือตัวเลือกที่รวดเร็วและชาญฉลาดที่คุณสามารถเปิดใช้งานเพื่อปิดได้


