Minecraft เวอร์ชั่น Bedrock คืออะไร?

Minecraft มีให้บริการในทุกแพลตฟอร์มที่คุณสามารถเล่นเกมได้ ซึ่งรวมถึงแพลตฟอร์มเดสก์ท็อป แพลตฟอร์มมือถือ เกมคอนโซล รวมถึง
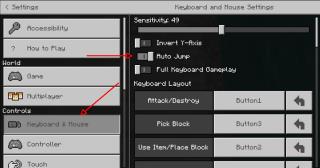
Minecraft มีไบโอมค่อนข้างน้อยและไม่มีไบโอมใดที่แบนราบอย่างสมบูรณ์ คุณสามารถสร้างโลกที่แบนราบได้หากคุณสนใจที่จะสร้าง แต่คุณจะพบว่ามีบล็อกให้กระโดดข้ามอยู่เสมอ
การกระโดดไม่ใช่เรื่องยากสำหรับ Minecraft อันที่จริง การควบคุม 'กระโดด' จะเพิ่มเป็นสองเท่าเพื่อช่วยให้ผู้เล่นว่ายน้ำได้ การควบคุมเมื่อดำเนินการด้วยตัวเองจะทำให้ผู้เล่นสามารถกระโดดเข้าที่ เมื่อดำเนินการควบคุมในขณะที่กดปุ่ม/เดินหน้า ผู้เล่นจะกระโดด การกระทำชุดเดียวกันจะทำให้ผู้เล่นว่ายน้ำได้
สำหรับผู้ใช้บางคน การต้อง 'กระโดด' เมื่อจำเป็นเป็นเรื่องน่าเบื่อ Minecraft ไม่ใช่ที่ราบธรรมดาทั้งหมด ดังนั้นคุณจะพบว่าคุณกำลังกระโดดข้ามไอเท็มค่อนข้างน้อย เพื่อให้ง่ายขึ้น Minecraft ให้คุณเปิดใช้งานการกระโดดอัตโนมัติ
กระโดดอัตโนมัติใน Minecraft
การกระโดดอัตโนมัติใน Minecraft ช่วยให้ผู้เล่น 'กระโดด' หนึ่งช่วงตึกโดยอัตโนมัติเมื่อผู้เล่นถูกกีดขวางหรือไม่สามารถเคลื่อนที่ไปข้างหน้าได้ หากผู้เล่นจมอยู่ในน้ำ การกระโดดอัตโนมัติจะทำให้ผู้เล่นว่ายน้ำได้ เงื่อนไขเดียวคือผู้เล่นกดปุ่มเดินหน้า
กระโดดอัตโนมัติสามารถใช้ได้ทั้งใน Minecraft รุ่น Java และ Bedrock สามารถเปิดใช้งานสำหรับทั้ง
1. เปิดใช้งานการกระโดดอัตโนมัติใน Minecraft – Keyboard
การกระโดดอัตโนมัติเป็นการตั้งค่าทั่วทั้งเกม ไม่ใช่การตั้งค่าเฉพาะของโลก/แผนที่ ทำตามขั้นตอนเหล่านี้เพื่อเปิดใช้งานการกระโดดอัตโนมัติใน Minecraft เมื่อเล่นกับแป้นพิมพ์
2. เปิดใช้งานการกระโดดอัตโนมัติใน Minecraft – Controller
การกระโดดอัตโนมัติใช้งานได้กับตัวควบคุมเช่นกัน อย่างไรก็ตาม คุณควรรู้ว่า Minecraft รุ่น Java ไม่รองรับตัวควบคุมดั้งเดิม คุณสามารถเพิ่มการรองรับคอนโทรลเลอร์สำหรับ Minecraft Java ผ่าน Steam ได้แต่คุณจะต้องเปิดใช้งานการกระโดดอัตโนมัติสำหรับมันโดยใช้วิธีคีย์บอร์ด
หากต้องการเปิดใช้งานการกระโดดอัตโนมัติใน Minecraft สำหรับคอนโทรลเลอร์ ให้ทำตามขั้นตอนเหล่านี้
3. เปิดใช้งานการกระโดดอัตโนมัติใน Minecraft - ระบบควบคุมแบบสัมผัส
Minecraft สามารถทำงานบนอุปกรณ์แบบสัมผัส (แท็บเล็ต Windows 10 และแล็ปท็อป 2-in-1) และสำหรับอุปกรณ์แบบสัมผัส คุณจะได้รับการควบคุมบนหน้าจอ ต้องเปิดใช้งานการกระโดดอัตโนมัติสำหรับระบบควบคุมแบบสัมผัสแยกต่างหาก
บทสรุป
การกระโดดอัตโนมัติไม่เพียงแต่มีประโยชน์เมื่อเล่นเท่านั้น แต่ยังช่วยลดความตึงของข้อมือหากคุณเล่นด้วยแป้นพิมพ์ ไม่สามารถสลับการตั้งค่าในเกมได้ แต่คุณสามารถหยุดเกมชั่วคราวและเปลี่ยนการตั้งค่าได้เสมอหากคุณไม่ชอบ
Minecraft มีให้บริการในทุกแพลตฟอร์มที่คุณสามารถเล่นเกมได้ ซึ่งรวมถึงแพลตฟอร์มเดสก์ท็อป แพลตฟอร์มมือถือ เกมคอนโซล รวมถึง
สมมติว่าคุณมีเครื่องเขียนดีวีดีสองตัวติดตั้งอยู่ในคอมพิวเตอร์ของคุณ ทั้งสองไดรฟ์มีตัวอักษรต่างกันแต่มีชื่อเหมือนกัน นั่นคือ 'DVD-RW' ไม่มีทางเข้ามา
คุณต้องการสาธิตวิธีการใช้ผลิตภัณฑ์หรือซอฟต์แวร์ให้ผู้อื่นดูหน้าจอแบบทันทีหรือไม่ หรือบางทีคุณอาจต้องการสอนวิธีเข้าถึงตัวเลือกหรือก
TKexe Kalendar (ลิงค์ดาวน์โหลดโดยตรงคือ (https://www.tkexe.eu/kalender/install/setup_ca_en.exe) ที่นี่) เป็นซอฟต์แวร์ฟรีที่ช่วยคุณในการสร้าง
Steam เข้ากันไม่ได้กับ Windows 10 Creators Update หรือไม่
มาเป็นผู้เชี่ยวชาญด้านการแก้ไขปัญหาพีซีของคุณเองโดยเรียนรู้วิธีรีสตาร์ทไดรเวอร์กราฟิกและจัดการกับปัญหาที่เกี่ยวข้องกับกราฟิกที่ไม่พึงปรารถนาอย่างชาญฉลาด
คำบรรยายสดอาจสร้างความรำคาญให้กับหน้าจอของคุณหากคุณไม่ต้องการ คุณสามารถปิดใช้งานได้ด้วยวิธีง่ายๆ เหล่านี้
แม้ว่า Windows Media Center จะมีชุดเครื่องมือที่ดีรวมอยู่ในเมนูต่างๆ ตั้งแต่ Extras, Pictures+Videos, Music, etc. ผู้ใช้จำนวนมาก
ยังใหม่กับ Windows Server และต้องการเพิ่มความปลอดภัยหรือไม่? คู่มือนี้สามารถช่วยได้ อธิบายวิธีการรักษาความปลอดภัย Windows Server ของคุณ
รับการแจ้งเตือนที่น่ารำคาญอย่างต่อเนื่องบน Windows 11 หรือไม่ นี่คือตัวเลือกที่รวดเร็วและชาญฉลาดที่คุณสามารถเปิดใช้งานเพื่อปิดได้


