Minecraft เวอร์ชั่น Bedrock คืออะไร?

Minecraft มีให้บริการในทุกแพลตฟอร์มที่คุณสามารถเล่นเกมได้ ซึ่งรวมถึงแพลตฟอร์มเดสก์ท็อป แพลตฟอร์มมือถือ เกมคอนโซล รวมถึง
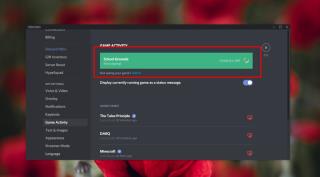
Discord มีโอเวอร์เลย์ที่ช่วยให้ผู้ใช้สามารถดูแอปได้อย่างรวดเร็วในหน้าต่างที่เล็กกว่าบนหน้าจอโดยไม่ต้องออกจากเกม ปรากฏขึ้นไม่ว่าเกมจะทำงานในโหมดหน้าต่างหรือเต็มหน้าจอก็ตาม แนวคิดของการซ้อนทับนั้นเรียบง่าย แต่ผู้ใช้จำนวนมากมีปัญหาในการเปิดใช้งาน ต่อไปนี้คือวิธีเปิดใช้งานโอเวอร์เลย์ Discord และสิ่งที่คุณสามารถทำได้หากไม่ปรากฏขึ้นหลังจากทำตามขั้นตอนเหล่านี้
ในการเปิดใช้งานโอเวอร์เลย์ Discord ในเกม ตรวจสอบให้แน่ใจ;
เมื่อคุณปฏิบัติตามข้อกำหนดสามข้อข้างต้นแล้ว ให้ทำตามขั้นตอนเหล่านี้เพื่อเปิดใช้งานโอเวอร์เลย์ Discord ในเกม
หากเกมที่คุณเล่นไม่อยู่ในรายการ คุณสามารถเพิ่มได้ด้วยตนเอง
โอเวอร์เลย์ Discord ยังคงเป็นงานระหว่างทำ อาจดูเหมือนเป็นแนวคิดง่ายๆ แต่การแสดงเนื้อหาที่ด้านบนของเกมไม่ใช่เรื่องง่ายด้วยเหตุผลหลายประการ สำหรับบางเกม โอเวอร์เลย์อาจดูเหมือน 'แฮ็ก' และอาจถูกบล็อก สำหรับคนอื่น อาจเป็นเพียงเรื่องของการไม่อนุญาตให้ตรึงหน้าต่างอื่นไว้ด้านบน มันซับซ้อนและ Discord กำลังทำงานเพื่อเพิ่มการสนับสนุนสำหรับเกมเพิ่มเติม
Minecraft มีให้บริการในทุกแพลตฟอร์มที่คุณสามารถเล่นเกมได้ ซึ่งรวมถึงแพลตฟอร์มเดสก์ท็อป แพลตฟอร์มมือถือ เกมคอนโซล รวมถึง
สมมติว่าคุณมีเครื่องเขียนดีวีดีสองตัวติดตั้งอยู่ในคอมพิวเตอร์ของคุณ ทั้งสองไดรฟ์มีตัวอักษรต่างกันแต่มีชื่อเหมือนกัน นั่นคือ 'DVD-RW' ไม่มีทางเข้ามา
คุณต้องการสาธิตวิธีการใช้ผลิตภัณฑ์หรือซอฟต์แวร์ให้ผู้อื่นดูหน้าจอแบบทันทีหรือไม่ หรือบางทีคุณอาจต้องการสอนวิธีเข้าถึงตัวเลือกหรือก
TKexe Kalendar (ลิงค์ดาวน์โหลดโดยตรงคือ (https://www.tkexe.eu/kalender/install/setup_ca_en.exe) ที่นี่) เป็นซอฟต์แวร์ฟรีที่ช่วยคุณในการสร้าง
Steam เข้ากันไม่ได้กับ Windows 10 Creators Update หรือไม่
มาเป็นผู้เชี่ยวชาญด้านการแก้ไขปัญหาพีซีของคุณเองโดยเรียนรู้วิธีรีสตาร์ทไดรเวอร์กราฟิกและจัดการกับปัญหาที่เกี่ยวข้องกับกราฟิกที่ไม่พึงปรารถนาอย่างชาญฉลาด
คำบรรยายสดอาจสร้างความรำคาญให้กับหน้าจอของคุณหากคุณไม่ต้องการ คุณสามารถปิดใช้งานได้ด้วยวิธีง่ายๆ เหล่านี้
แม้ว่า Windows Media Center จะมีชุดเครื่องมือที่ดีรวมอยู่ในเมนูต่างๆ ตั้งแต่ Extras, Pictures+Videos, Music, etc. ผู้ใช้จำนวนมาก
ยังใหม่กับ Windows Server และต้องการเพิ่มความปลอดภัยหรือไม่? คู่มือนี้สามารถช่วยได้ อธิบายวิธีการรักษาความปลอดภัย Windows Server ของคุณ
รับการแจ้งเตือนที่น่ารำคาญอย่างต่อเนื่องบน Windows 11 หรือไม่ นี่คือตัวเลือกที่รวดเร็วและชาญฉลาดที่คุณสามารถเปิดใช้งานเพื่อปิดได้


