Minecraft เวอร์ชั่น Bedrock คืออะไร?

Minecraft มีให้บริการในทุกแพลตฟอร์มที่คุณสามารถเล่นเกมได้ ซึ่งรวมถึงแพลตฟอร์มเดสก์ท็อป แพลตฟอร์มมือถือ เกมคอนโซล รวมถึง
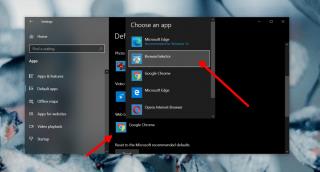
ทุกระบบปฏิบัติการมีเว็บเบราว์เซอร์เริ่มต้นที่ผู้ใช้ตั้งค่าไว้ เบราว์เซอร์เริ่มต้นจัดการการโทรทางเว็บทั้งหมด เช่น หากคุณคลิกลิงก์ที่แชร์ผ่าน Skype ลิงก์จะเปิดขึ้นในเบราว์เซอร์เริ่มต้นของคุณ
เบราว์เซอร์เริ่มต้นสามารถเปลี่ยนแปลงได้ตลอดเวลา และไม่มีอะไรหยุดคุณจากการเรียกใช้เบราว์เซอร์อื่นควบคู่ไปกับเบราว์เซอร์ดังกล่าว ข้อแตกต่างเพียงอย่างเดียวคือการโทรทางเว็บจะถูกส่งไปยังเบราว์เซอร์เริ่มต้น เว้นแต่คุณจะวางสายลงในเบราว์เซอร์อื่นด้วยตนเอง
หากคุณต้องใช้เบราว์เซอร์หลายตัวและไม่ต้องการส่งทุกอย่างไปยังเบราว์เซอร์เริ่มต้นโดยอัตโนมัติ คุณต้องเปิดใช้งานการเลือกเบราว์เซอร์แบบไดนามิก
การเลือกเบราว์เซอร์แบบไดนามิกใน Windows 10
การเลือกเบราว์เซอร์แบบไดนามิกทำให้ผู้ใช้สามารถเลือกและเลือกว่าจะใช้เบราว์เซอร์ใดในการเปิดลิงก์ แทนที่จะส่งการโทรผ่านเว็บไปยังเบราว์เซอร์เริ่มต้นโดยอัตโนมัติ ระบบจะขอให้คุณเลือกเบราว์เซอร์ใดเบราว์เซอร์หนึ่งที่ติดตั้งบนระบบ Windows 10 ของคุณ
การเลือกเบราว์เซอร์แบบไดนามิกไม่ใช่คุณสมบัติในสต็อกของ Windows 10 ในการรับมัน คุณต้องติดตั้งแอพชื่อ BrowserSelector
เพิ่มเบราว์เซอร์ไปยัง BrowserSelector
เมื่อติดตั้งและตั้งค่า BrowserSelector เป็นเบราว์เซอร์เริ่มต้นแล้ว คุณสามารถเพิ่มเบราว์เซอร์เข้าไปได้ เบราว์เซอร์เหล่านี้จะแสดงเป็นตัวเลือกในการเปิดลิงก์
การเลือกเบราว์เซอร์แบบไดนามิก
หากต้องการใช้ BrowserSelector เพื่อเลือกเบราว์เซอร์สำหรับแต่ละลิงก์แบบไดนามิก ให้ทำตามขั้นตอนเหล่านี้
บทสรุป
โดยทั่วไปผู้ใช้จะใช้เบราว์เซอร์เดียวแต่ไม่ใช่ทุกเบราว์เซอร์จะเหมือนกันและบางเบราว์เซอร์ก็ทำงานได้ดีกว่าตัวอื่นๆ สำหรับงานบางอย่าง BrowserSelection สามารถเปิดเบราว์เซอร์ได้ หากยังไม่ได้เปิด แล้วเปิดลิงก์ในเบราว์เซอร์ การเปิดเบราว์เซอร์ใช้เวลานานขึ้นเล็กน้อย แต่นอกเหนือจากนั้น แอปทำงานได้อย่างไร้ที่ติ
หากคุณกำลังมองหาบางสิ่งที่คล้ายคลึงกันบน macOS เราขอแนะนำให้ใช้ Browserasarousซึ่งทำในสิ่งเดียวกัน แต่มีขอบหยาบเล็กน้อย
หากต้องการคืนค่าระบบให้ใช้เบราว์เซอร์เริ่มต้นเพียงตัวเดียว ให้เปลี่ยนเบราว์เซอร์จากแอปการตั้งค่าและถอนการติดตั้ง BrowserSelector
Minecraft มีให้บริการในทุกแพลตฟอร์มที่คุณสามารถเล่นเกมได้ ซึ่งรวมถึงแพลตฟอร์มเดสก์ท็อป แพลตฟอร์มมือถือ เกมคอนโซล รวมถึง
สมมติว่าคุณมีเครื่องเขียนดีวีดีสองตัวติดตั้งอยู่ในคอมพิวเตอร์ของคุณ ทั้งสองไดรฟ์มีตัวอักษรต่างกันแต่มีชื่อเหมือนกัน นั่นคือ 'DVD-RW' ไม่มีทางเข้ามา
คุณต้องการสาธิตวิธีการใช้ผลิตภัณฑ์หรือซอฟต์แวร์ให้ผู้อื่นดูหน้าจอแบบทันทีหรือไม่ หรือบางทีคุณอาจต้องการสอนวิธีเข้าถึงตัวเลือกหรือก
TKexe Kalendar (ลิงค์ดาวน์โหลดโดยตรงคือ (https://www.tkexe.eu/kalender/install/setup_ca_en.exe) ที่นี่) เป็นซอฟต์แวร์ฟรีที่ช่วยคุณในการสร้าง
Steam เข้ากันไม่ได้กับ Windows 10 Creators Update หรือไม่
มาเป็นผู้เชี่ยวชาญด้านการแก้ไขปัญหาพีซีของคุณเองโดยเรียนรู้วิธีรีสตาร์ทไดรเวอร์กราฟิกและจัดการกับปัญหาที่เกี่ยวข้องกับกราฟิกที่ไม่พึงปรารถนาอย่างชาญฉลาด
คำบรรยายสดอาจสร้างความรำคาญให้กับหน้าจอของคุณหากคุณไม่ต้องการ คุณสามารถปิดใช้งานได้ด้วยวิธีง่ายๆ เหล่านี้
แม้ว่า Windows Media Center จะมีชุดเครื่องมือที่ดีรวมอยู่ในเมนูต่างๆ ตั้งแต่ Extras, Pictures+Videos, Music, etc. ผู้ใช้จำนวนมาก
ยังใหม่กับ Windows Server และต้องการเพิ่มความปลอดภัยหรือไม่? คู่มือนี้สามารถช่วยได้ อธิบายวิธีการรักษาความปลอดภัย Windows Server ของคุณ
รับการแจ้งเตือนที่น่ารำคาญอย่างต่อเนื่องบน Windows 11 หรือไม่ นี่คือตัวเลือกที่รวดเร็วและชาญฉลาดที่คุณสามารถเปิดใช้งานเพื่อปิดได้


