ค้นหาเมื่อเว็บไซต์หรือระบบเครือข่ายล่มด้วย EasyNetMonitor
EasyNetMonitor เป็นเครื่องมือตรวจสอบเครือข่ายและเว็บไซต์แบบพกพาที่ให้คุณตรวจสอบว่าเว็บไซต์หรือคอมพิวเตอร์เครือข่ายที่ระบุหยุดทำงานหรือไม่ มันมีทั้งสองอย่าง
Share Across Devices เป็นแอปพลิเคชันที่ Microsoft แนะนำสำหรับแพลตฟอร์ม Windows 10 รวมถึงคอมพิวเตอร์ แท็บเล็ต และแม้แต่สมาร์ทโฟนที่ได้รับ Windows 10 Anniversary Update แอปสากลนี้อำนวยความสะดวกในการแชร์ไฟล์และลิงก์ระหว่างอุปกรณ์ Windows 10 หลายเครื่องได้อย่างราบรื่น อย่างไรก็ตาม อุปกรณ์ที่เกี่ยวข้องทั้งหมดควรใช้บัญชี Microsoft เดียวกันสำหรับการแบ่งปัน สำหรับ Windows 11 สามารถใช้งานได้ทันที
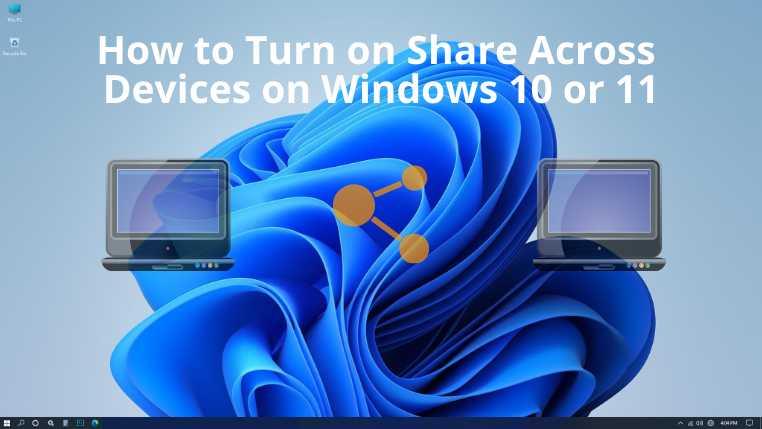
คุณยังสามารถใช้แอปแชร์ข้ามอุปกรณ์บนXbox Oneหรือ HoloLens แอปนี้ให้คุณแชร์ข้อความหรือลิงก์จากแอปกับอุปกรณ์ Windows อื่น ๆ ที่คุณเป็นเจ้าของ ผู้ใช้สามารถเริ่มทำงานในโครงการบนแล็ปท็อปในสำนักงานและทำงานให้เสร็จหลังจากกลับบ้านโดยใช้คอมพิวเตอร์ส่วนบุคคลหรือแท็บเล็ต
คุณไม่จำเป็นต้องติดตั้งแอปนี้บนอุปกรณ์เป้าหมายทั้งหมด สิ่งที่คุณต้องทำคือแชร์ลิงก์จากอุปกรณ์ต้นทาง หากอุปกรณ์เป้าหมายเปิดอยู่และตื่นอยู่ เบราว์เซอร์เริ่มต้นจะเปิดใช้งานทันทีและเปิดลิงก์ที่แบ่งปัน ในกรณีที่คุณแชร์ลิงก์ YouTube อุปกรณ์เป้าหมายจะเปิดลิงก์นั้นบนแอป YouTube
นอกจากนี้ แอพนี้รองรับ TubeCast และ MyTube หากคุณต้องการแชร์ข้อความ ควรเปิดใช้งานการแชร์ข้ามอุปกรณ์บนอุปกรณ์เป้าหมาย จากนั้นอุปกรณ์เป้าหมายจะได้รับข้อความและคัดลอกไปยังคลิปบอร์ด
แอปเพิ่งได้รับเวอร์ชัน 2.0 ซึ่งรองรับการถ่ายโอนไฟล์ การถ่ายโอนไฟล์เกิดขึ้นผ่านการเชื่อมต่อแบบไร้สายหรือแบบใช้สายในพื้นที่ ไม่ใช่ผ่านเครือข่ายข้ามบริษัทหรือเครือข่ายเซลลูลาร์ แชร์ข้ามอุปกรณ์ยังมีอยู่ในอุปกรณ์ Windows 11 ในบล็อกนี้ เราจะเรียนรู้วิธีเปิดใช้งานการแชร์ข้ามอุปกรณ์บน Windows
วิธีเปิดใช้งานการแชร์ข้ามอุปกรณ์
เมื่อพูดถึงตัวเลือกในการแชร์โดยใช้แอปนี้ คุณจะเลือกแชร์เฉพาะกับอุปกรณ์ของคุณหรือกับทุกคนที่อยู่ใกล้ก็ได้ คุณต้องเปิดใช้งานก่อน นี่คือขั้นตอนที่คุณต้องทำบนWindows 11 ขั้นตอนค่อนข้างคล้ายกันสำหรับพีซีที่ ใช้ Windows 10
หมายเหตุ:ตัวเลือกเฉพาะอุปกรณ์ของฉันทำให้คุณสามารถใช้แอปที่คุณมีบนอุปกรณ์ทั้งหมดของคุณที่ลงชื่อเข้าใช้ด้วยบัญชี Microsoft เดียวกัน ในขณะที่ทุกคนที่อยู่ใกล้เคียงหมายความว่าคนอื่นๆ ที่อยู่ใกล้คุณสามารถใช้คุณลักษณะนี้กับพีซีของคุณได้
บทสรุป
การใช้แอปแชร์ข้ามอุปกรณ์ ผู้ใช้ Windows สามารถมีประสบการณ์การใช้แอปที่ราบรื่นในอุปกรณ์ต่างๆ ตอนนี้คุณได้เรียนรู้วิธีเปิดใช้งานการแชร์ข้ามอุปกรณ์บน Windows แล้ว คุณสามารถเริ่มใช้แอปนี้ได้ทันทีโดยไม่มีปัญหาใดๆ
EasyNetMonitor เป็นเครื่องมือตรวจสอบเครือข่ายและเว็บไซต์แบบพกพาที่ให้คุณตรวจสอบว่าเว็บไซต์หรือคอมพิวเตอร์เครือข่ายที่ระบุหยุดทำงานหรือไม่ มันมีทั้งสองอย่าง
ต้องการตั้งค่า VMware Workstation Pro 17 บน Windows Server ของคุณหรือไม่ เรียนรู้วิธีตั้งค่าอย่างง่ายดายด้วยคำแนะนำเชิงลึกนี้
ไม่มีอะไรจะเลวร้ายไปกว่าการพยายามทำงานหรือเล่นบนคอมพิวเตอร์ของคุณ เพียงเพื่อจะหยุดโดยข้อความ Blue Screen of Death โปรเจ็กต์ที่ยังไม่ได้บันทึกทั้งหมดจะหายไป
วิธีแปลงภาพ webp เป็น PNG หรือ JPG บน Windows 10
เรียนรู้วิธีการแสดงหมายเลขบรรทัดใน Notepad บน Windows 10 สำหรับการแก้ไขข้อความที่มีประสิทธิภาพยิ่งขึ้น รวมถึงโปรแกรมแก้ไขข้อความที่น่าสนใจอื่นๆ
5 วิธีในการเปิด Task Manager บน Windows 10
ต้องการปรับแต่ง BIOS แต่ไม่ทราบวิธีการเข้าถึง? เรียนรู้วิธีเปิด BIOS บนพีซี Windows 11 และปรับแต่งการตั้งค่าตามที่เห็นสมควร
เรียนรู้วิธีเปลี่ยนเวลาและวันที่ใน Windows 10 อย่างง่ายดาย พร้อมคำแนะนำทีละขั้นตอนและเคล็ดลับการตั้งค่าเขตเวลาและนาฬิกา
Minecraft มีให้บริการในทุกแพลตฟอร์มที่คุณสามารถเล่นเกมได้ ซึ่งรวมถึงแพลตฟอร์มเดสก์ท็อป แพลตฟอร์มมือถือ เกมคอนโซล รวมถึง
สมมติว่าคุณมีเครื่องเขียนดีวีดีสองตัวติดตั้งอยู่ในคอมพิวเตอร์ของคุณ ทั้งสองไดรฟ์มีตัวอักษรต่างกันแต่มีชื่อเหมือนกัน นั่นคือ 'DVD-RW' ไม่มีทางเข้ามา






