Minecraft เวอร์ชั่น Bedrock คืออะไร?

Minecraft มีให้บริการในทุกแพลตฟอร์มที่คุณสามารถเล่นเกมได้ ซึ่งรวมถึงแพลตฟอร์มเดสก์ท็อป แพลตฟอร์มมือถือ เกมคอนโซล รวมถึง
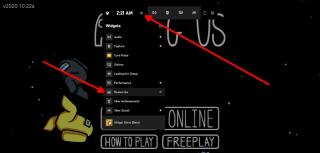
Game Bar บน Windows 10 มีวิดเจ็ตสำหรับการออกอากาศการเล่นเกม ดูรายชื่อเพื่อนของคุณ ถ่ายภาพหน้าจอ และคอยดูประสิทธิภาพของระบบของคุณ และอื่นๆ คุณยังสามารถติดตั้งวิดเจ็ตอื่นๆจากร้านวิดเจ็ต Game Bar ได้แม้ว่าในปัจจุบัน วิดเจ็ตมีไม่มากนักให้เลือก
วิดเจ็ตเริ่มต้นบน Game Bar นั้นไม่เลว วิดเจ็ตประสิทธิภาพที่แสดงการใช้ GPU และ FPS ช่วยให้ผู้ใช้สามารถปักหมุดข้อมูลไว้ด้านบนโดยไม่ต้องพึ่งพาแอปของบุคคลที่สาม
ตัวจัดการงานแถบเกม
Microsoft อาจไม่ได้ทำการเปลี่ยนแปลงหรือปรับปรุง Game Bar มากนัก แต่ก็ไม่ได้ละเลยคุณลักษณะนี้ทั้งหมด การเปลี่ยนแปลงใหม่ที่เกิดขึ้นกับ Game Bar คือการเพิ่มตัวจัดการงาน
ตัวจัดการงานนั้นเป็นอีกวิดเจ็ตหนึ่งที่สามารถเปิดใช้งานได้ วิดเจ็ตนี้ไม่เหมือนกับตัวจัดการงานมาตรฐานของWindows 10วิดเจ็ตนี้จะแสดงให้คุณเห็นว่าแอปและบริการใดบ้างที่มีผลกระทบสูงต่อระบบของคุณ จากนั้น คุณสามารถสิ้นสุดงานเพื่อเพิ่มทรัพยากรระบบได้
เปิดใช้งานตัวจัดการงานแถบเกม
ในการเปิดใช้งานตัวจัดการงานแถบเกม ให้ทำตามขั้นตอนเหล่านี้
ตัวจัดการงานของ Windows กับตัวจัดการงานของ Game Bar
ตัวจัดการงาน Game Bar ไม่ได้มีไว้เพื่อทดแทน Windows 10 Task Manager การดูคร่าว ๆ ของทั้งสองจะแสดงให้คุณเห็นว่าตัวจัดการงาน Game Bar เป็นแบบพื้นฐานและมีการใช้ประโยชน์เพียงเล็กน้อยภายนอกการจัดการโหลดของทรัพยากรระบบเมื่อคุณกำลังเล่นเกม ถึงอย่างนั้นคุณอาจพบว่าตัวเองเปลี่ยนไปใช้ Windows 10 Task Manager ในบางครั้ง
บทสรุป
สามารถตรึงตัวจัดการงาน Game Bar ไว้ที่ด้านบนได้เหมือนกับวิดเจ็ต Game Bar อื่นๆ ดังนั้นจึงเป็นวิธีที่สะดวกและน้ำหนักเบาในการเฝ้าติดตามระบบของคุณในขณะที่คุณกำลังเล่นเกม จะเน้นรายการที่มีผลกระทบสูงทำให้ง่ายต่อการค้นหาและฆ่ากระบวนการหิวทรัพยากร
Minecraft มีให้บริการในทุกแพลตฟอร์มที่คุณสามารถเล่นเกมได้ ซึ่งรวมถึงแพลตฟอร์มเดสก์ท็อป แพลตฟอร์มมือถือ เกมคอนโซล รวมถึง
สมมติว่าคุณมีเครื่องเขียนดีวีดีสองตัวติดตั้งอยู่ในคอมพิวเตอร์ของคุณ ทั้งสองไดรฟ์มีตัวอักษรต่างกันแต่มีชื่อเหมือนกัน นั่นคือ 'DVD-RW' ไม่มีทางเข้ามา
คุณต้องการสาธิตวิธีการใช้ผลิตภัณฑ์หรือซอฟต์แวร์ให้ผู้อื่นดูหน้าจอแบบทันทีหรือไม่ หรือบางทีคุณอาจต้องการสอนวิธีเข้าถึงตัวเลือกหรือก
TKexe Kalendar (ลิงค์ดาวน์โหลดโดยตรงคือ (https://www.tkexe.eu/kalender/install/setup_ca_en.exe) ที่นี่) เป็นซอฟต์แวร์ฟรีที่ช่วยคุณในการสร้าง
Steam เข้ากันไม่ได้กับ Windows 10 Creators Update หรือไม่
มาเป็นผู้เชี่ยวชาญด้านการแก้ไขปัญหาพีซีของคุณเองโดยเรียนรู้วิธีรีสตาร์ทไดรเวอร์กราฟิกและจัดการกับปัญหาที่เกี่ยวข้องกับกราฟิกที่ไม่พึงปรารถนาอย่างชาญฉลาด
คำบรรยายสดอาจสร้างความรำคาญให้กับหน้าจอของคุณหากคุณไม่ต้องการ คุณสามารถปิดใช้งานได้ด้วยวิธีง่ายๆ เหล่านี้
แม้ว่า Windows Media Center จะมีชุดเครื่องมือที่ดีรวมอยู่ในเมนูต่างๆ ตั้งแต่ Extras, Pictures+Videos, Music, etc. ผู้ใช้จำนวนมาก
ยังใหม่กับ Windows Server และต้องการเพิ่มความปลอดภัยหรือไม่? คู่มือนี้สามารถช่วยได้ อธิบายวิธีการรักษาความปลอดภัย Windows Server ของคุณ
รับการแจ้งเตือนที่น่ารำคาญอย่างต่อเนื่องบน Windows 11 หรือไม่ นี่คือตัวเลือกที่รวดเร็วและชาญฉลาดที่คุณสามารถเปิดใช้งานเพื่อปิดได้


