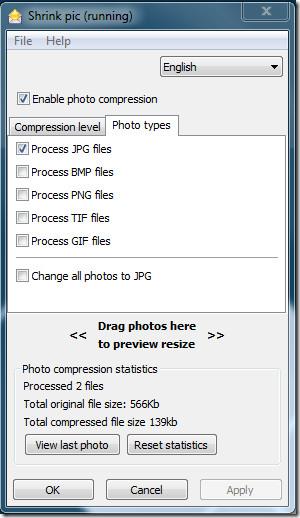วิธีสแกนเอกสารหรือภาพถ่ายด้วย Windows Fax And Scan

เมื่อไม่นานมานี้ ฉันต้องสแกนรูปภาพให้พี่ชายดู เขามี HP All-in-One DeskJet เชื่อมต่อกับแล็ปท็อป Sony Vaio อยู่ All-in-one DeskJet จาก HP
File Explorer แสดงไฟล์ในหลายรูปแบบ รายละเอียด ไทล์ เนื้อหา และขนาดไอคอนต่างๆ เมื่อคุณเลือกเลย์เอาต์ขนาดไอคอนอย่างใดอย่างหนึ่ง เช่น ไอคอนขนาดใหญ่หรือไอคอนขนาดใหญ่พิเศษ ภาพขนาดย่อของไฟล์โดยพื้นฐานแล้วจะแสดงตัวอย่างไฟล์ให้คุณ ภาพตัวอย่างนี้สงวนไว้สำหรับไฟล์ภาพทั่วไป เช่น PNG และ JPG สำหรับไฟล์ประเภทอื่นๆ จะไม่แสดงภาพขนาดย่อที่คล้ายคลึงกัน
หากคุณต้องการดูตัวอย่างไฟล์ประเภทอื่นๆ ใน File Explorer คุณสามารถเปิดใช้งานบานหน้าต่างแสดงตัวอย่างได้
ในการเปิดใช้งานบานหน้าต่างแสดงตัวอย่างใน File Explorer ให้ทำตามขั้นตอนด้านล่าง
บานหน้าต่างแสดงตัวอย่างใน File Explorer รองรับมากกว่าไฟล์รูปภาพ คุณสามารถยกตัวอย่างเช่นเลือกไฟล์ข้อความหรือเอกสาร Word และได้รับตัวอย่างสำหรับมัน แต่ที่ยังคงไม่ได้หมายความว่ามีการสนับสนุนสากล คุณจะไม่ได้ดูตัวอย่างไฟล์หลายประเภท รวมถึงภาพยนตร์
คุณสามารถสลับบานหน้าต่างแสดงตัวอย่างใน File Explorer ด้วยแป้นพิมพ์ลัดAlt+P
หากคุณต้องการวิธีที่รวดเร็วในการดูรายละเอียดเกี่ยวกับไฟล์ แต่คุณรู้ว่าไม่มีการสนับสนุนโดยบานหน้าต่างแสดงตัวอย่าง คุณสามารถลองใช้แอปฟรีที่เรียกว่า QuickLook
QuickLookเลียนแบบคุณสมบัติการแสดงตัวอย่างด่วนที่ macOS มี บน macOS ผู้ใช้สามารถเลือกไฟล์และแตะ Spacebar เพื่อดูตัวอย่างไฟล์
ในการใช้ QuickLook;
QuickLook รองรับรูปแบบมากกว่าบานหน้าต่างแสดงตัวอย่าง ซึ่งรวมถึงไฟล์วิดีโอ นอกจากนี้ยังมีประสิทธิภาพมากขึ้น บานหน้าต่างแสดงตัวอย่างเป็นหุ้นที่ใช้ Windows 10 คุณลักษณะ แต่เมื่อคุณใช้มันในโฟลเดอร์ที่มีไฟล์จำนวนมากเช่นจำนวนมากของไฟล์ภาพที่จะสามารถใช้เวลาไม่กี่วินาทีที่จะแสดงภาพตัวอย่าง QuickLook นั้นเร็วกว่ามากในการจับฉลาก
แอพนี้ยังให้คุณเปิดไฟล์ในแอพเริ่มต้นได้อย่างรวดเร็วด้วยการคลิกปุ่ม
เมื่อไม่นานมานี้ ฉันต้องสแกนรูปภาพให้พี่ชายดู เขามี HP All-in-One DeskJet เชื่อมต่อกับแล็ปท็อป Sony Vaio อยู่ All-in-one DeskJet จาก HP
คุณมีซอฟต์แวร์ เอกสาร เพลง และลิงก์เว็บไซต์ (บุ๊กมาร์ก) มากมายในคอมพิวเตอร์ของคุณหรือเปล่า? การค้นหาสิ่งเหล่านี้เป็นเรื่องยาก เพราะข้อมูลเหล่านั้นอัดแน่นอยู่ในระบบ
แก้ไขปัญหาการเชื่อมต่ออินเทอร์เน็ตไม่ได้บนฮอตสปอต Windows 10 เรียนรู้วิธีแก้ไขปัญหาการเชื่อมต่ออุปกรณ์และที่อยู่ IP
Prisma คือแอป iOS และ Android ที่จะใส่ฟิลเตอร์สวยๆ ให้กับภาพถ่ายของคุณ ภาพที่ออกมาดูราวกับงานศิลปะ แอปนี้
OneDrive ถูกสร้างมาใน Windows 8 และ 10 โดยที่การอัปเดต Windows 7 ล่าสุดได้นำประสบการณ์ที่คล้ายคลึงกันมาสู่ระบบปฏิบัติการรุ่นเก่า OneDrive
เอาล่ะ คุณกำลังเปิดโฟลเดอร์หรือกำลังเปิดแอปพลิเคชันสำคัญๆ อยู่ แล้วจู่ๆ มันก็ปิดไปโดยไม่ได้ตั้งใจ คุณจะทำยังไง? ก็ต้องตกใจอยู่ดี แต่...
มีหลายวิธีที่คุณสามารถหยุดการเข้าถึงคอมพิวเตอร์โดยไม่ได้รับอนุญาต แต่จะเกิดอะไรขึ้นถ้ามีคนขโมยฮาร์ดไดรฟ์ของคุณไปล่ะ Windows 7 มีวิธีแก้ปัญหา
ตอนนี้ไม่จำเป็นต้องติดตั้งโปรแกรมหรือยูทิลิตี้เพิ่มเติมเพื่อจับภาพหน้าจออีกต่อไป คุณสามารถใช้เครื่องมือ Screen Clipping Tool ของ Microsoft Office 2010s ได้ การเพิ่ม
Windows 7 Home Basic มีให้บริการในบางภูมิภาคเท่านั้น อย่างไรก็ตาม Aero Transparency ไม่พร้อมใช้งานในรุ่นนี้ แต่ไม่ได้หมายความว่าคุณ
ที่ WebTech360Tips เรามีซอฟต์แวร์ปรับขนาดรูปภาพมากมายให้เลือกใช้ ซึ่งทั้งหมดต้องป้อนข้อมูลด้วยตนเอง Shrink Pic เป็นแอปที่ยอดเยี่ยมที่ปรับขนาดรูปภาพได้อย่างสมบูรณ์แบบ