Minecraft เวอร์ชั่น Bedrock คืออะไร?

Minecraft มีให้บริการในทุกแพลตฟอร์มที่คุณสามารถเล่นเกมได้ ซึ่งรวมถึงแพลตฟอร์มเดสก์ท็อป แพลตฟอร์มมือถือ เกมคอนโซล รวมถึง
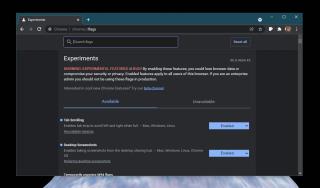
Chrome เว็บสโตร์ได้สร้างไลบรารีส่วนขยายอันทรงพลังจำนวนมากอย่างช้าๆ มันมีส่วนขยายสำหรับเกือบทุกอย่างและส่วนขยายจำนวนมากนั้นทรงพลังเท่ากับส่วนเสริมที่คุณจะพบสำหรับ Firefox ที่กล่าวว่าส่วนขยายเพิ่มการใช้หน่วยความจำโดย Chrome ในวันที่ดี เมื่อผู้ใช้เปิดแท็บเดียวเท่านั้น Chrome มักจะกิน RAM เป็นจำนวนมาก ซึ่งเป็นเหตุให้ผู้ใช้ส่วนใหญ่ระมัดระวังเกี่ยวกับส่วนขยายที่พวกเขาติดตั้งในเบราว์เซอร์
เครื่องมือสกรีนช็อตใน Chrome
Chrome เว็บสโตร์มีส่วนขยายมากมายที่สามารถจับภาพหน้าจอในเบราว์เซอร์ได้ บางตัวสามารถจับภาพหน้าจอหน้าต่างนอก Chrome ในขณะที่บางตัวสามารถจับภาพหน้าจอแบบเลื่อนของหน้าเว็บทั้งหมดได้ ส่วนขยายเหล่านี้จะใช้ RAM มากขึ้นซึ่งเป็นสาเหตุที่เครื่องมือจับภาพหน้าจอสต็อกดีกว่า Chrome ได้เพิ่มเข้ามาเมื่อเร็วๆ นี้
เปิดใช้งานเครื่องมือสกรีนช็อตใน Chrome
เครื่องมือสกรีนช็อตใน Chrome เป็นของใหม่ แต่มีอยู่ในเวอร์ชันเสถียรและควรเปิดใช้งานโดยค่าเริ่มต้น หากไม่เป็นเช่นนั้น ให้ทำตามขั้นตอนเหล่านี้เพื่อเปิดใช้งาน
ใช้เครื่องมือภาพหน้าจอใน Chrome
เครื่องมือสกรีนช็อตใน Chrome จำกัดเฉพาะแท็บและหน้าต่างของเบราว์เซอร์เอง หากต้องการใช้งาน ให้ทำตามขั้นตอนด้านล่าง
บทสรุป
เครื่องมือสกรีนช็อตใน Chrome เป็นพื้นฐานในขณะนี้ หากคุณมีส่วนขยายติดตั้งไว้สำหรับการจับภาพหน้าจอ และคุณใช้งานบ่อย ก็น่าจะดีกว่าเครื่องมือสกรีนช็อตของ Chrome ที่กล่าวว่าการปรับปรุงอยู่ในผลงาน มีการเพิ่มตัวแก้ไขในตัวสำหรับการใส่คำอธิบายประกอบภาพหน้าจอลงใน Chrome Canary แล้ว และในที่สุดจะทำให้เป็นเวอร์ชันเสถียร เครื่องมือนี้อาจไม่เหมาะกับความต้องการของทุกคน แต่ถ้าคุณถ่ายภาพหน้าจอเป็นครั้งคราว เครื่องมือสต็อกที่ใช้งานง่ายพอๆ กับเครื่องมือนี้ก็คุ้มค่าที่จะมีและใช้งาน
Minecraft มีให้บริการในทุกแพลตฟอร์มที่คุณสามารถเล่นเกมได้ ซึ่งรวมถึงแพลตฟอร์มเดสก์ท็อป แพลตฟอร์มมือถือ เกมคอนโซล รวมถึง
สมมติว่าคุณมีเครื่องเขียนดีวีดีสองตัวติดตั้งอยู่ในคอมพิวเตอร์ของคุณ ทั้งสองไดรฟ์มีตัวอักษรต่างกันแต่มีชื่อเหมือนกัน นั่นคือ 'DVD-RW' ไม่มีทางเข้ามา
คุณต้องการสาธิตวิธีการใช้ผลิตภัณฑ์หรือซอฟต์แวร์ให้ผู้อื่นดูหน้าจอแบบทันทีหรือไม่ หรือบางทีคุณอาจต้องการสอนวิธีเข้าถึงตัวเลือกหรือก
TKexe Kalendar (ลิงค์ดาวน์โหลดโดยตรงคือ (https://www.tkexe.eu/kalender/install/setup_ca_en.exe) ที่นี่) เป็นซอฟต์แวร์ฟรีที่ช่วยคุณในการสร้าง
Steam เข้ากันไม่ได้กับ Windows 10 Creators Update หรือไม่
มาเป็นผู้เชี่ยวชาญด้านการแก้ไขปัญหาพีซีของคุณเองโดยเรียนรู้วิธีรีสตาร์ทไดรเวอร์กราฟิกและจัดการกับปัญหาที่เกี่ยวข้องกับกราฟิกที่ไม่พึงปรารถนาอย่างชาญฉลาด
คำบรรยายสดอาจสร้างความรำคาญให้กับหน้าจอของคุณหากคุณไม่ต้องการ คุณสามารถปิดใช้งานได้ด้วยวิธีง่ายๆ เหล่านี้
แม้ว่า Windows Media Center จะมีชุดเครื่องมือที่ดีรวมอยู่ในเมนูต่างๆ ตั้งแต่ Extras, Pictures+Videos, Music, etc. ผู้ใช้จำนวนมาก
ยังใหม่กับ Windows Server และต้องการเพิ่มความปลอดภัยหรือไม่? คู่มือนี้สามารถช่วยได้ อธิบายวิธีการรักษาความปลอดภัย Windows Server ของคุณ
รับการแจ้งเตือนที่น่ารำคาญอย่างต่อเนื่องบน Windows 11 หรือไม่ นี่คือตัวเลือกที่รวดเร็วและชาญฉลาดที่คุณสามารถเปิดใช้งานเพื่อปิดได้


