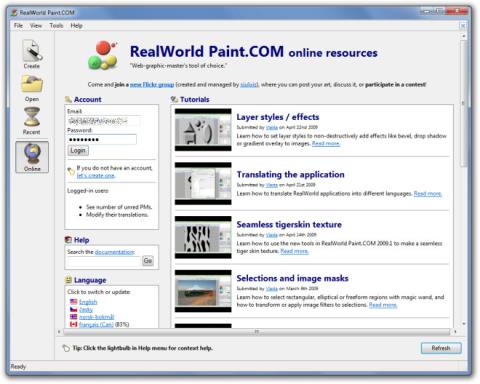StartupPanel: จัดการโฟลเดอร์เริ่มต้นระบบ Windows, รีจิสทรี, บริการ

แอปพลิเคชันบางตัวที่เริ่มต้นด้วย Windows Startup จะอยู่ในโฟลเดอร์ Startup ในขณะที่แอปพลิเคชันส่วนใหญ่จะอยู่ในรีจิสทรี การเข้าถึงโฟลเดอร์ Startup
การกำหนดค่าฮาร์ดแวร์นั้นไม่ง่ายเหมือนการกำหนดค่าซอฟต์แวร์ เมื่อคุณติดตั้งระบบปฏิบัติการบนพีซี มีความเป็นไปได้ที่จะสามารถตั้งค่าไดรเวอร์พื้นฐานได้ และคุณจะมีระบบที่ใช้งานได้เมื่อคุณไปที่เดสก์ท็อปของคุณ ไม่สามารถพูดได้เช่นเดียวกันสำหรับฮาร์ดแวร์
หากคุณเลือกสร้างพีซีแบบกำหนดเอง หรือเปลี่ยนฮาร์ดแวร์ของพีซีที่มีอยู่ คุณอาจจำเป็นต้องทำการเปลี่ยนแปลงบางอย่างใน BIOS เพื่อให้ฮาร์ดแวร์ใหม่ทำงานได้อย่างถูกต้อง หรือเพื่อให้สามารถตรวจพบได้
AHCI คืออะไร?
AHCI เป็นโหมดการเชื่อมต่อสำหรับการเชื่อมต่อแบบ SATA เป็นโหมดที่ใหม่กว่าและทันสมัยกว่า โหมดเก่าสำหรับการเชื่อมต่อ SATA คือ IDE และไม่ได้ใช้บ่อยอีกต่อไป
โหมด AHCI ใหม่ช่วยให้ถ่ายโอนข้อมูลผ่านการเชื่อมต่อ SATA ได้เร็วขึ้น เป็นสิ่งสำคัญเมื่อคุณใช้ไดรฟ์ SSD ที่เชื่อมต่อผ่านอินเทอร์เฟซ SATA
ตอนนี้มาเธอร์บอร์ดมักจะใช้ค่าเริ่มต้นเป็น AHCI แทนที่จะเป็น IDE การเปิดใช้งาน AHCI แม้ว่าการเชื่อมต่อ SATA ของคุณจะไม่ทำงาน หรือคุณไม่ได้ใช้ SSD ก็ไม่มีผลเสียต่อประสิทธิภาพของระบบ
1. เปิดใช้งานโหมด AHCI ใน BIOS
หากคุณได้ติดตั้ง SSD บนเมนบอร์ดของคุณ หรือคุณประสบปัญหาในการตั้งค่า คุณควรตรวจสอบว่า AHCI เปิดใช้งานอยู่หรือไม่ หากไม่เป็นเช่นนั้น ให้เปิดใช้งานและ SSD ของคุณควรเริ่มทำงานตามปกติ
2. เปิดใช้งาน AHCI ใน Windows 10
โดยทั่วไป ไม่ควรเปิดใช้งาน AHCI ใน Windows 10 แต่คุณสามารถใช้วิธีนี้ในกรณีที่ไม่พบ AHCI ใน BIOS
regeditแล้วแตะปุ่ม EnterHKEY_LOCAL_MACHINE\SYSTEM\CurrentControlSet\Services\iaStorVStartค่าทางด้านขวา0.HKEY_LOCAL_MACHINE\SYSTEM\CurrentControlSet\Services\iaStorAV\StartOverride. หากไม่มีคีย์นี้ ให้มองหาคีย์นี้แทน:HKEY_LOCAL_MACHINE\SYSTEM\CurrentControlSet\Services\iaStorAVC.StartOveride key0มูลค่าให้กับถ้าคุณมี0 iaStorAV keyตั้งค่าเป็น3ถ้าคุณมีiaStorAVCคีย์HKEY_LOCAL_MACHINE\SYSTEM\CurrentControlSet\Services\storahciStartคีย์ และตั้งค่าเป็น0.HKEY_LOCAL_MACHINE\SYSTEM\CurrentControlSet\Services\storahci\StartOverride. คีย์นี้อาจไม่มีอยู่ในระบบของคุณ หากไม่ใช่ ให้ข้ามขั้นตอนนี้และขั้นตอนถัดไป0และการตั้งค่าของมัน0ไปบทสรุป
เทคโนโลยี SATA ไม่ใช่เรื่องใหม่ ดังนั้นควรอยู่ในระบบของคุณ แม้ว่าจะมีอายุไม่กี่ปีก็ตาม การเปิดใช้งาน ACHI เป็นความคิดที่ดีในการรับความเร็วที่ดีที่สุดจาก SSD อย่างไรก็ตาม แม้ว่าคุณจะติดขัดในการใช้ IDE แต่ SSD ของคุณก็ยังอาจทำงานได้ ประสิทธิภาพอาจไม่เท่ากัน แต่โดยส่วนใหญ่ อุปกรณ์จัดเก็บข้อมูลจะทำงาน
แอปพลิเคชันบางตัวที่เริ่มต้นด้วย Windows Startup จะอยู่ในโฟลเดอร์ Startup ในขณะที่แอปพลิเคชันส่วนใหญ่จะอยู่ในรีจิสทรี การเข้าถึงโฟลเดอร์ Startup
เมื่อไม่นานมานี้ เราได้รีวิว SunlitGreen PhotoEdit ซึ่งเป็นเครื่องมือแก้ไขรูปภาพขั้นสูง RealWorld Paint.COM เป็นเครื่องมือแก้ไขรูปภาพที่ใช้งานง่ายกว่า
ผู้อ่านท่านหนึ่งชื่อเวนดี้ถามว่า: มีวิธีแก้ไขแถบชื่อเรื่องไหม ฉันมีทางลัดไปยัง cmd.exe และแถบชื่อเรื่องทั้งหมดออกมาเป็น "Administrator: Command
เช่นเดียวกับซอฟต์แวร์ ไดรเวอร์อุปกรณ์จะได้รับการอัปเดตจากผู้ผลิต การอัปเดตเหล่านี้ทำขึ้นเพื่อลบข้อบกพร่องหรือเพิ่มคุณสมบัติเพิ่มเติม
พบข้อผิดพลาด ERR_CONNECTION_REFUSED ใน Chrome หรือเบราว์เซอร์อื่นหรือไม่? เรียนรู้สาเหตุทั่วไปของข้อผิดพลาดการเชื่อมต่อนี้และวิธีแก้ไข
Explore Desk & Archive โปรแกรมสำรวจไฟล์อันสร้างสรรค์ที่ช่วยเพิ่มความสามารถในการจัดการและจัดระเบียบไฟล์ของคุณอย่างมีประสิทธิภาพมากขึ้น
การค้นหาเริ่มต้นของ Windows ไม่สามารถค้นหาเอกสารจำนวนมากในเครื่องได้ DocFetcher เป็นเครื่องมือโอเพนซอร์สที่สร้างดัชนีโฟลเดอร์ที่กำหนดไว้
Double Feature เป็นเครื่องมือจัดระเบียบภาพยนตร์แบบโอเพนซอร์สสำหรับ Windows ที่สามารถจัดระเบียบภาพยนตร์และให้คุณเข้าถึงได้ในภายหลัง หากคุณมีไฟล์ขนาดใหญ่ (ตามกฎหมาย)
หากคุณพบข้อผิดพลาดของฮาร์ดไดรฟ์ เช่น ข้อผิดพลาดในการอ่าน/เขียน และเสียงดัง แสดงว่าถึงเวลาตรวจสอบฮาร์ดไดรฟ์ของคุณแล้ว เนื่องจากข้อผิดพลาดเหล่านี้อาจส่งผลต่อ
กล้อง Canon PowerShot ทุกเครื่องสามารถถ่ายภาพในรูปแบบไฟล์ Canon RAW ซึ่งมีนามสกุลไฟล์ .CRW โดยค่าเริ่มต้น Windows 7 จะไม่แสดงไฟล์ RAW