ค้นหาเมื่อเว็บไซต์หรือระบบเครือข่ายล่มด้วย EasyNetMonitor
EasyNetMonitor เป็นเครื่องมือตรวจสอบเครือข่ายและเว็บไซต์แบบพกพาที่ให้คุณตรวจสอบว่าเว็บไซต์หรือคอมพิวเตอร์เครือข่ายที่ระบุหยุดทำงานหรือไม่ มันมีทั้งสองอย่าง
Cortana เป็นผู้ช่วยส่วนตัวใน Windows 10 ในช่วงห้าปีที่ผ่านมา Cortana มีการปรับปรุงขึ้นเล็กน้อยในแง่ของสิ่งที่สามารถทำได้ แต่เช่นเดียวกับผู้ช่วยส่วนตัวบนเดสก์ท็อปหลายๆ ตัว Cortana ก็ยังไม่ได้ใช้มากและไม่มีประโยชน์เท่ากับผู้ช่วยส่วนตัว บนระบบปฏิบัติการมือถือ
แม้ว่า Cortana จะไม่ได้รับความนิยมเท่ากับผู้ช่วยเสมือนคนอื่น ๆ แต่ก็ยังมีกลเม็ดเด็ด ๆ อยู่บ้าง มันสามารถตั้งเตือนความจำ เพิ่มกิจกรรม ค้นหาข้อมูล ทำบันทึกย่อ และเปิดแอพ นอกจากนี้ยังใช้งานได้ดีกับคำสั่งเสียง
ไม่พบ Cortana
ต้องเปิดใช้งาน Cortana ก่อนจึงจะสามารถใช้งานได้ เมื่อคุณบู๊ตเป็นการติดตั้ง Windows 10 ใหม่เป็นครั้งแรก คุณจะมีตัวเลือกในการตั้งค่า Cortana หากคุณปฏิเสธที่จะตั้งค่า คุณสามารถตั้งค่าในภายหลังได้จากเดสก์ท็อป
Cortana ทำงานและเปิดใช้งานเมื่อระบบ Windows 10 ของคุณมีการเชื่อมต่ออินเทอร์เน็ต จำเป็นต้องมีอย่างอื่นอีกเล็กน้อยเพื่อเริ่มต้นใช้งาน
วิธีเปิดใช้งาน Cortana
หากคุณไม่สามารถเปิดใช้งาน Cortana ใน Windows 10 ให้ลองแก้ไขดังต่อไปนี้
1. รีสตาร์ท Cortana
Cortana เป็นแอปแบบสแตนด์อโลน หากคุณไม่สามารถเปิดใช้งานได้ คุณสามารถลองรีสตาร์ทแอปได้
2. เปลี่ยนภูมิภาค
อย่างเป็นทางการ Cortana มีให้บริการในบางภูมิภาคเท่านั้น อย่างไรก็ตาม คุณจะพบว่าแอปทำงานนอกภูมิภาคเหล่านี้ ฟีเจอร์บางอย่างอาจถูกจำกัด แต่ส่วนใหญ่ เช่น การเตือนความจำ ตัวจับเวลา โน้ตบุ๊ก ฯลฯ จะใช้งานได้ทั้งหมด
หากคุณไม่สามารถเปิดใช้งาน Cortana ใน Windows 10 ได้ อาจเป็นเพราะการตั้งค่าภูมิภาคของคุณ
3. เปิดใช้งานบริการระบุตำแหน่ง
Cortana ใช้บริการบางอย่างเพื่อทำงาน สถานที่ตั้งเป็นบริการหนึ่งที่ใช้เพื่อแสดงสถานที่ใกล้เคียง เช่น คำแนะนำร้านอาหาร หรือสภาพอากาศปัจจุบัน ตรวจสอบให้แน่ใจว่าคุณได้เปิดใช้งานบริการระบุตำแหน่งบน Windows 10
4. ปิดการใช้งานโปรแกรมป้องกันไวรัส
Windows 10 มาพร้อมกับโปรแกรมป้องกันไวรัสที่เรียกว่า Windows Defender อย่างไรก็ตาม ผู้ใช้จำนวนมากชอบแอปป้องกันไวรัสของบริษัทอื่นแทน แอพป้องกันไวรัสเหล่านี้อาจบล็อก Cortana หรือบริการที่เกี่ยวข้องกับ Cortana ซึ่งจะทำให้ไม่สามารถเปิดใช้งานคุณสมบัติได้
5. ตรวจสอบบัญชี Microsoft
หากบัญชี Microsoft ของคุณต้องการการดูแล เช่น คุณต้องลงชื่อเข้าใช้อีกครั้ง อาจทำให้คุณไม่สามารถเปิดใช้งาน Cortana โดยปกติ คุณควรได้รับการแจ้งเตือนเดสก์ท็อปบอกคุณมาก แต่คุณสามารถตรวจสอบในแอปการตั้งค่าได้
6. เรียกใช้ตัวแก้ไขปัญหาการค้นหา
Cortana เชื่อมโยงกับคุณลักษณะการค้นหาของ Windows จนกระทั่งเมื่อไม่นานมานี้ ตอนนี้เป็นแอปแบบสแตนด์อโลน แต่การแยกระหว่างบริการทั้งสองนี้มักส่งผลให้เกิดข้อบกพร่องและปัญหาแปลก ๆ การเรียกใช้ตัวแก้ไขปัญหาการค้นหาสามารถช่วยแก้ปัญหาการเปิดใช้งานใน Cortana
7. ถอนการติดตั้งและติดตั้ง Cortana . ใหม่
Cortana สามารถถอนการติดตั้งและติดตั้งใหม่ได้เช่นเดียวกับแอพ Windows 10 จำนวนมาก การติดตั้งแอพใหม่สามารถแก้ไขปัญหาได้ คุณต้องใช้ Windows 10 build 2004 เพื่อถอนการติดตั้งและติดตั้ง Cortana ใหม่
รับ-AppxPackage -allusers Microsoft.549981C3F5F10 | Remove-AppxPackage
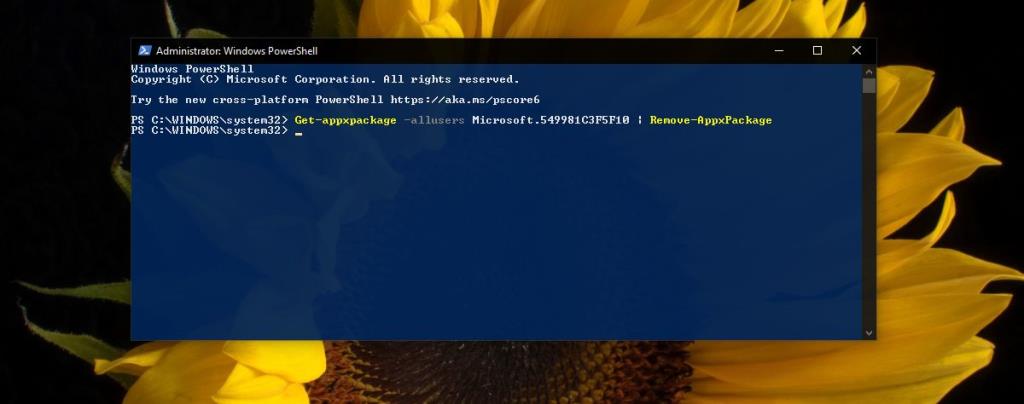
เปิดใช้งาน Cortana: บทสรุป
Cortana มีประโยชน์เพียงเล็กน้อย ไม่น่าเป็นไปได้ที่คุณจะใช้คำสั่งเสียงใน/ระหว่างที่ทำงานเพื่อเปิดแอป แต่การเตือนความจำและโน้ตบุ๊กนั้นค่อนข้างดี หากคุณอาศัยอยู่ในภูมิภาคที่รองรับ คุณจะสามารถใช้ประโยชน์จาก Cortana ได้มากขึ้น ทำให้เป็นคุณสมบัติที่คุ้มค่าในการใช้งาน
EasyNetMonitor เป็นเครื่องมือตรวจสอบเครือข่ายและเว็บไซต์แบบพกพาที่ให้คุณตรวจสอบว่าเว็บไซต์หรือคอมพิวเตอร์เครือข่ายที่ระบุหยุดทำงานหรือไม่ มันมีทั้งสองอย่าง
ต้องการตั้งค่า VMware Workstation Pro 17 บน Windows Server ของคุณหรือไม่ เรียนรู้วิธีตั้งค่าอย่างง่ายดายด้วยคำแนะนำเชิงลึกนี้
ไม่มีอะไรจะเลวร้ายไปกว่าการพยายามทำงานหรือเล่นบนคอมพิวเตอร์ของคุณ เพียงเพื่อจะหยุดโดยข้อความ Blue Screen of Death โปรเจ็กต์ที่ยังไม่ได้บันทึกทั้งหมดจะหายไป
วิธีแปลงภาพ webp เป็น PNG หรือ JPG บน Windows 10
เรียนรู้วิธีการแสดงหมายเลขบรรทัดใน Notepad บน Windows 10 สำหรับการแก้ไขข้อความที่มีประสิทธิภาพยิ่งขึ้น รวมถึงโปรแกรมแก้ไขข้อความที่น่าสนใจอื่นๆ
5 วิธีในการเปิด Task Manager บน Windows 10
ต้องการปรับแต่ง BIOS แต่ไม่ทราบวิธีการเข้าถึง? เรียนรู้วิธีเปิด BIOS บนพีซี Windows 11 และปรับแต่งการตั้งค่าตามที่เห็นสมควร
เรียนรู้วิธีเปลี่ยนเวลาและวันที่ใน Windows 10 อย่างง่ายดาย พร้อมคำแนะนำทีละขั้นตอนและเคล็ดลับการตั้งค่าเขตเวลาและนาฬิกา
Minecraft มีให้บริการในทุกแพลตฟอร์มที่คุณสามารถเล่นเกมได้ ซึ่งรวมถึงแพลตฟอร์มเดสก์ท็อป แพลตฟอร์มมือถือ เกมคอนโซล รวมถึง
สมมติว่าคุณมีเครื่องเขียนดีวีดีสองตัวติดตั้งอยู่ในคอมพิวเตอร์ของคุณ ทั้งสองไดรฟ์มีตัวอักษรต่างกันแต่มีชื่อเหมือนกัน นั่นคือ 'DVD-RW' ไม่มีทางเข้ามา






