Minecraft เวอร์ชั่น Bedrock คืออะไร?

Minecraft มีให้บริการในทุกแพลตฟอร์มที่คุณสามารถเล่นเกมได้ ซึ่งรวมถึงแพลตฟอร์มเดสก์ท็อป แพลตฟอร์มมือถือ เกมคอนโซล รวมถึง
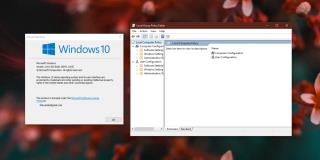
โปรแกรมแก้ไข Group Policy ขาดอยู่กับรุ่นแรกที่ใช้ Windows 10 ในสถานที่ที่ผู้ใช้มีโปรแกรม Registry Editor ตัวแก้ไขรีจิสทรีมีตัวเลือกที่เหมือนกับตัวแก้ไขนโยบายกลุ่มไม่มากก็น้อย การเปลี่ยนแปลงใดๆ ที่คุณทำกับ Windows 10 Professional ได้โดยการเปลี่ยนแปลงตัวแก้ไขนโยบายกลุ่ม สามารถทำได้ใน Windows 10 Home โดยแก้ไขรีจิสทรี
ที่กล่าวว่า ถ้าคุณเปรียบเทียบตัวแก้ไขนโยบายกลุ่มกับตัวแก้ไขรีจิสทรี ตัวแก้ไขนโยบายกลุ่มจะใช้งานง่ายกว่ามาก นอกจากนี้ คุณจะพบการตั้งค่าบางอย่างในนโยบายกลุ่มที่คุณไม่สามารถเปลี่ยนแปลงได้ในรีจิสทรี
คุณสามารถเปิดใช้งานตัวแก้ไขนโยบายกลุ่มใน Windows 10 Home edition คุณต้องมีสิทธิ์ของผู้ดูแลระบบในระบบเพื่อเปิดใช้งาน ไฟล์สำหรับตัวแก้ไขนโยบายกลุ่มมีอยู่แล้วในระบบของคุณ สิ่งที่คุณต้องรู้คือวิธีการตั้งค่า
ไฟล์ต่างๆ อยู่ที่;
C:\Windows\servicing\Packages
ไฟล์/แพ็คเกจสำหรับตัวแก้ไขนโยบายกลุ่มถูกเรียก
Microsoft-Windows-GroupPolicy-ClientExtensions-Package*.mum
และ
Microsoft-Windows-GroupPolicy-ClientTools-Package*.mum
ในการเปิดใช้งานนโยบายตัวแก้ไขกลุ่มใน Windows 10 Home ให้ทำตามขั้นตอนเหล่านี้
สำหรับ %F IN ("%SystemRoot%\servicing\Packages\Microsoft-Windows-GroupPolicy-ClientTools-Package~*.mum") ทำ (
DISM /Online /NoRestart /Add-Package:"%F" )
สำหรับ %F IN ("%SystemRoot%\servicing\Packages\Microsoft-Windows-GroupPolicy-ClientExtensions-Package~*.mum") ทำ (
DISM /Online /NoRestart /Add-Package:"%F" )
เมื่อติดตั้งตัวแก้ไขนโยบายกลุ่มแล้ว คุณสามารถเปิดได้โดยทำตามขั้นตอนเหล่านี้
gpedit.mscแล้วแตะปุ่ม Enterตัวแก้ไขนโยบายกลุ่มและตัวแก้ไขรีจิสทรีจะจัดการการตั้งค่าเดียวกันหรือคล้ายกัน ในกรณีส่วนใหญ่ การเปลี่ยนแปลงที่คุณใช้ในตัวแก้ไขนโยบายกลุ่มจะมีผล อย่างไรก็ตาม อาจไม่สามารถใช้การเปลี่ยนแปลงนโยบายทั้งหมดได้ สิ่งนี้ถือเป็นจริงสำหรับคุณสมบัติที่ไม่มีใน Windows 10 Home มีเพียงไม่กี่รายการ แต่ถ้าใช้การตั้งค่าไม่ได้ ให้ตรวจสอบคีย์รีจิสทรีที่เทียบเท่าซึ่งคุณแก้ไขเพื่อทำการเปลี่ยนแปลงได้
ตัวแก้ไขนโยบายกลุ่มนั้นใช้งานง่ายกว่าตัวแก้ไขรีจิสทรี แต่ควรทำการเปลี่ยนแปลงอย่างระมัดระวัง คุณสามารถย้อนกลับได้และกระบวนการนี้ก็ง่ายที่จะทำเช่นเดียวกัน แต่คุณควรระมัดระวังเมื่อทำ ตัวแก้ไขนโยบายกลุ่มอาจทำให้คุณรู้สึกว่าการเปลี่ยนแปลงที่คุณทำไม่ส่งผลกระทบเท่ากับการเปลี่ยนแปลงที่คุณทำในตัวแก้ไขรีจิสทรี แต่นั่นไม่เป็นความจริง
Minecraft มีให้บริการในทุกแพลตฟอร์มที่คุณสามารถเล่นเกมได้ ซึ่งรวมถึงแพลตฟอร์มเดสก์ท็อป แพลตฟอร์มมือถือ เกมคอนโซล รวมถึง
สมมติว่าคุณมีเครื่องเขียนดีวีดีสองตัวติดตั้งอยู่ในคอมพิวเตอร์ของคุณ ทั้งสองไดรฟ์มีตัวอักษรต่างกันแต่มีชื่อเหมือนกัน นั่นคือ 'DVD-RW' ไม่มีทางเข้ามา
คุณต้องการสาธิตวิธีการใช้ผลิตภัณฑ์หรือซอฟต์แวร์ให้ผู้อื่นดูหน้าจอแบบทันทีหรือไม่ หรือบางทีคุณอาจต้องการสอนวิธีเข้าถึงตัวเลือกหรือก
TKexe Kalendar (ลิงค์ดาวน์โหลดโดยตรงคือ (https://www.tkexe.eu/kalender/install/setup_ca_en.exe) ที่นี่) เป็นซอฟต์แวร์ฟรีที่ช่วยคุณในการสร้าง
Steam เข้ากันไม่ได้กับ Windows 10 Creators Update หรือไม่
มาเป็นผู้เชี่ยวชาญด้านการแก้ไขปัญหาพีซีของคุณเองโดยเรียนรู้วิธีรีสตาร์ทไดรเวอร์กราฟิกและจัดการกับปัญหาที่เกี่ยวข้องกับกราฟิกที่ไม่พึงปรารถนาอย่างชาญฉลาด
คำบรรยายสดอาจสร้างความรำคาญให้กับหน้าจอของคุณหากคุณไม่ต้องการ คุณสามารถปิดใช้งานได้ด้วยวิธีง่ายๆ เหล่านี้
แม้ว่า Windows Media Center จะมีชุดเครื่องมือที่ดีรวมอยู่ในเมนูต่างๆ ตั้งแต่ Extras, Pictures+Videos, Music, etc. ผู้ใช้จำนวนมาก
ยังใหม่กับ Windows Server และต้องการเพิ่มความปลอดภัยหรือไม่? คู่มือนี้สามารถช่วยได้ อธิบายวิธีการรักษาความปลอดภัย Windows Server ของคุณ
รับการแจ้งเตือนที่น่ารำคาญอย่างต่อเนื่องบน Windows 11 หรือไม่ นี่คือตัวเลือกที่รวดเร็วและชาญฉลาดที่คุณสามารถเปิดใช้งานเพื่อปิดได้


