Minecraft เวอร์ชั่น Bedrock คืออะไร?

Minecraft มีให้บริการในทุกแพลตฟอร์มที่คุณสามารถเล่นเกมได้ ซึ่งรวมถึงแพลตฟอร์มเดสก์ท็อป แพลตฟอร์มมือถือ เกมคอนโซล รวมถึง
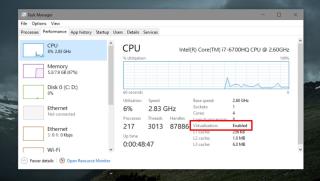
Hyper-V อนุญาตให้เครื่องเสมือนทำงานบนระบบ Windows เป็นไปได้ที่จะเรียกใช้เครื่องเสมือนโดยไม่มี Hyper-V อย่างไรก็ตามมันทำให้สิ่งต่าง ๆ ง่ายขึ้นมาก ประการหนึ่ง จะช่วยให้ VM เข้าถึงฮาร์ดแวร์ในระบบของคุณได้โดยตรง อย่างที่คุณสามารถจินตนาการได้ ไม่ใช่ทุกคนที่ต้องการเรียกใช้ VM ซึ่งเป็นสาเหตุที่ Hyper-V ไม่ได้เปิดอยู่เสมอตามค่าเริ่มต้นในระบบส่วนใหญ่ หากคุณกำลังจะใช้งาน VM คุณควรตรวจสอบว่า Hyper-V เปิดใช้งานอยู่หรือไม่ หากไม่เป็นเช่นนั้น เราจะแสดงวิธีเปิดใช้งาน Hyper-V
ข้อกำหนด Hyper-V
Hyper-V เป็นบริการของ Microsoft ที่ต้องใช้ฮาร์ดแวร์บางตัวจึงจะทำงานได้ โดยสรุป ต่อไปนี้คือข้อกำหนดพื้นฐานสำหรับการรองรับ Hyper-V
ตรวจสอบการสนับสนุน Hyper-V
มีสองวิธีในการตรวจสอบว่าระบบของคุณรองรับ Hyper-V หรือไม่ วิธีแรกและวิธีที่ง่ายที่สุดคือการตรวจสอบในตัวจัดการงาน
เปิดตัวจัดการงานและไปที่แท็บประสิทธิภาพ เลือก CPU จากคอลัมน์ทางด้านขวา และดูที่ด้านล่างกราฟที่แสดงการใช้งาน CPU คุณควรเห็นตัวเลือกที่เรียกว่า 'การจำลองเสมือน' มันจะถูกเปิดใช้งานหรือปิดใช้งาน หากคุณไม่เห็นตัวเลือกนี้ แสดงว่า CPU ของคุณไม่รองรับ Hyper-V
วิธีที่สองซึ่งจะบอกคุณถ้า CPU ของคุณรองรับ SLAT หรือไม่คือการใช้ยูทิลิตี้ Coreinfo ไมโครซอฟท์
ดาวน์โหลดยูทิลิตี้และแตกไฟล์ เปิด Command Prompt ด้วยสิทธิ์ของผู้ดูแลระบบ และใช้คำสั่ง cd เพื่อไปยังโฟลเดอร์ที่แตกออกมา เรียกใช้คำสั่งต่อไปนี้ ผลลัพธ์จะบอกคุณว่า CPU ของคุณรองรับ Hyper-V หรือไม่
coreinfo.exe –v
เปิดใช้งาน Hyper-V
สมมติว่าคุณดำเนินการตรวจสอบข้างต้นและระบบของคุณรองรับ Hyper-V คุณอาจต้องเปิดใช้งานการตรวจสอบดังกล่าว คุณไม่สามารถเปิดใช้งาน Hyper-V จากภายใน Windows 10 ได้ นี่คือการตั้งค่า BIOS ซึ่งหมายความว่าคุณต้องเข้าถึง BIOSเพื่อเปิดใช้งาน Hyper-V
เลย์เอาต์ BIOS ไม่เหมือนกันบนเดสก์ท็อปและแล็ปท็อปทั้งหมด คุณจะต้องสำรวจเพื่อค้นหาตัวเลือก BIOS บางตัวอาจมีแท็บ Virtualization โดยเฉพาะ ในขณะที่บางตัวอาจวางตัวเลือกไว้ใต้ Advanced Settings หรือ Security
สิ่งที่คุณต้องทำคือค้นหาตัวเลือกใน BIOS แตะ Enter เพื่อเลือก และใช้ปุ่มลูกศรขึ้น/ลงเพื่อเปลี่ยน Disabled เป็น Enabled หลังจากนั้น ให้แตะปุ่ม F10 เพื่อบันทึกการเปลี่ยนแปลง และบูตระบบของคุณตามปกติ
ใช้การตรวจสอบเดียวกันในส่วนก่อนหน้าเพื่อให้แน่ใจว่าคุณได้เปิดใช้งาน Hyper-V อย่างถูกต้องและพร้อมใช้งาน
Minecraft มีให้บริการในทุกแพลตฟอร์มที่คุณสามารถเล่นเกมได้ ซึ่งรวมถึงแพลตฟอร์มเดสก์ท็อป แพลตฟอร์มมือถือ เกมคอนโซล รวมถึง
สมมติว่าคุณมีเครื่องเขียนดีวีดีสองตัวติดตั้งอยู่ในคอมพิวเตอร์ของคุณ ทั้งสองไดรฟ์มีตัวอักษรต่างกันแต่มีชื่อเหมือนกัน นั่นคือ 'DVD-RW' ไม่มีทางเข้ามา
คุณต้องการสาธิตวิธีการใช้ผลิตภัณฑ์หรือซอฟต์แวร์ให้ผู้อื่นดูหน้าจอแบบทันทีหรือไม่ หรือบางทีคุณอาจต้องการสอนวิธีเข้าถึงตัวเลือกหรือก
TKexe Kalendar (ลิงค์ดาวน์โหลดโดยตรงคือ (https://www.tkexe.eu/kalender/install/setup_ca_en.exe) ที่นี่) เป็นซอฟต์แวร์ฟรีที่ช่วยคุณในการสร้าง
Steam เข้ากันไม่ได้กับ Windows 10 Creators Update หรือไม่
มาเป็นผู้เชี่ยวชาญด้านการแก้ไขปัญหาพีซีของคุณเองโดยเรียนรู้วิธีรีสตาร์ทไดรเวอร์กราฟิกและจัดการกับปัญหาที่เกี่ยวข้องกับกราฟิกที่ไม่พึงปรารถนาอย่างชาญฉลาด
คำบรรยายสดอาจสร้างความรำคาญให้กับหน้าจอของคุณหากคุณไม่ต้องการ คุณสามารถปิดใช้งานได้ด้วยวิธีง่ายๆ เหล่านี้
แม้ว่า Windows Media Center จะมีชุดเครื่องมือที่ดีรวมอยู่ในเมนูต่างๆ ตั้งแต่ Extras, Pictures+Videos, Music, etc. ผู้ใช้จำนวนมาก
ยังใหม่กับ Windows Server และต้องการเพิ่มความปลอดภัยหรือไม่? คู่มือนี้สามารถช่วยได้ อธิบายวิธีการรักษาความปลอดภัย Windows Server ของคุณ
รับการแจ้งเตือนที่น่ารำคาญอย่างต่อเนื่องบน Windows 11 หรือไม่ นี่คือตัวเลือกที่รวดเร็วและชาญฉลาดที่คุณสามารถเปิดใช้งานเพื่อปิดได้


