2 วิธีในการแปลงสเปรดชีต Excel เป็นรูปแบบ CSV

CSV เป็นรูปแบบสเปรดชีตแบบข้ามแพลตฟอร์มมากที่สุด การแปลงสเปรดชีตเป็นรูปแบบ CSV ถือเป็นเรื่องสมเหตุสมผล เนื่องจากแอปพลิเคชันส่วนใหญ่รองรับรูปแบบ CSV มากกว่า
Windows 11 ต้องการ Secure Boot เพื่อกำจัดมัลแวร์และแรนซัมแวร์จากการไฮแจ็คคอมพิวเตอร์ของคุณระหว่างการเริ่มต้นระบบปฏิบัติการ (OS) ดังนั้น คุณต้องเปิดใช้งาน Secure Boot บนพีซีของคุณเพื่อใช้Windows 11 อ่านต่อเพื่อค้นหาวิธีเปิดใช้งานการบู๊ตแบบปลอดภัยสำหรับ Windows 11
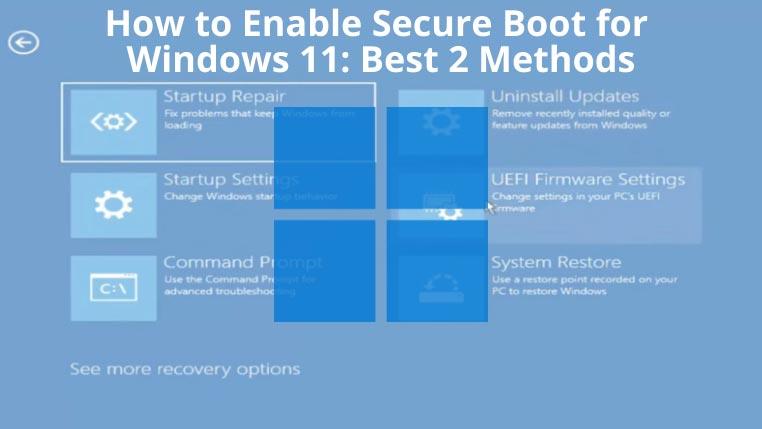
Secure Boot คืออะไร?
ข้อมูลจำเพาะของเฟิร์มแวร์ล่าสุด Unified Extensible Firmware Interface หรือที่เรียกว่า UEFI นำเสนอ Secure Boot เป็นอินเทอร์เฟซใหม่ทั้งหมดระหว่าง BIOS/เฟิร์มแวร์และระบบปฏิบัติการ
หากคุณกำหนดค่าและเปิดใช้งาน Secure Boot อย่างสมบูรณ์ จะช่วยให้พีซีของคุณต่อสู้กับมัลแวร์ที่พยายามไฮแจ็กอุปกรณ์ระหว่างการบูทระบบปฏิบัติการ
มีหน้าที่ตรวจสอบลายเซ็นดิจิทัลของไฟล์ระบบปฏิบัติการหลัก ROM ตัวเลือกที่ไม่ได้รับอนุญาต และตัวโหลดการบูต Secure Boot ระงับโปรแกรมที่เป็นอันตรายทั้งหมดในระดับการบูตระบบ
วิธีเปิดใช้งาน Secure Boot สำหรับ Windows 11
คุณสามารถเปิดใช้งาน Secure Boot ในเมนบอร์ดของคุณหากรองรับคุณสมบัตินี้ ลองใช้วิธีใดๆ ต่อไปนี้เพื่อเปิดใช้งานคุณสมบัติที่เมนบอร์ดรองรับ:
1. ใช้ Windows Advanced Startup
เมนูการกู้คืนของ Windows 10 สามารถช่วยให้คุณเข้าถึงโหมด UEFI ของเมนบอร์ดที่เข้ากันได้ นี่คือขั้นตอนที่จะลอง:
พีซีจะเริ่มทำงานและไปที่เดสก์ท็อป Windows 10 ดังนั้น คุณจึงเปิดใช้งาน Secure Boot ได้สำเร็จ หากคุณทำตามขั้นตอนข้างต้น
2. การใช้การตั้งค่า BIOS ของเมนบอร์ด
วิธีที่เร็วที่สุดในการเปลี่ยนแปลงเฟิร์มแวร์ ของเมนบอร์ด คือผ่านการตั้งค่า BIOS การตั้งค่า BIOS ยังให้คุณเปิดใช้งานคุณสมบัติ Secure Boot หากอุปกรณ์รองรับ
วิธีแรกจะนำคุณไปยังการตั้งค่า BIOS แต่ผ่านการแนะนำ หากคุณเชี่ยวชาญเกี่ยวกับการตั้งค่าเมนบอร์ด คุณควรลองใช้วิธีนี้ ใช้ความระมัดระวังในขณะที่ทำการเปลี่ยนแปลงใน BIOS เนื่องจากความผิดพลาดใด ๆ อาจทำให้การทำงานผิดพลาดได้
เมื่อพร้อมแล้ว ให้ลองทำตามขั้นตอนเหล่านี้เพื่อเปิดใช้งาน Secure Boot:
ตอนนี้คุณควรเปิดใช้งาน Secure Boot เรียบร้อยแล้ว
บทสรุป
บทช่วยสอนจะถือว่าคุณกำลังทำตามขั้นตอนบนอุปกรณ์ที่เข้ากันได้ซึ่งมีตัวเลือก UEFI BIOS และ Secure Boot ตอนนี้คุณสามารถเปิดใช้ฟีเจอร์ Secure Boot บนพีซีของคุณได้แล้ว หลังจากที่คุณอ่านวิธีการเปิดใช้งาน Secure Boot สำหรับ Windows 11 แล้ว เพลิดเพลินกับประสบการณ์ใหม่ของ Windows 11 สำหรับการทำงานและความบันเทิงในสภาพแวดล้อมที่ปลอดภัย
CSV เป็นรูปแบบสเปรดชีตแบบข้ามแพลตฟอร์มมากที่สุด การแปลงสเปรดชีตเป็นรูปแบบ CSV ถือเป็นเรื่องสมเหตุสมผล เนื่องจากแอปพลิเคชันส่วนใหญ่รองรับรูปแบบ CSV มากกว่า
แถบเครื่องมือขนาดเล็กเป็นประเภทของเมนูบริบทที่จะแสดงโดยอัตโนมัติเมื่อเลือกข้อความใด ๆ และจะยังคงเป็นแบบกึ่งโปร่งใสจนกว่า
มาตรฐาน HTML ล่าสุด HTML 5 ขจัดความจำเป็นในการใช้เครื่องมือและปลั๊กอินเฉพาะของบริษัทอื่น เช่น Adobe Flash, MS Silverlight เป็นต้น และให้
XMedia Recode เป็นเครื่องมือแปลงสื่อแบบแบตช์ที่รองรับทั้งการแปลงไฟล์เสียงและวิดีโอ จุดเด่นที่สุดคือรองรับไฟล์หลากหลายประเภท
Chrome เป็นเว็บเบราว์เซอร์ที่ได้รับความนิยมมากที่สุดในโลก ด้วยความที่มันเร็วมาก ใช้งานง่าย และเนื่องจากมีตลาดขนาดใหญ่
Firefox 34 เพิ่งเปิดตัวเมื่อไม่นานนี้เอง และถึงแม้ว่าจะไม่ได้มีคุณสมบัติมากมายนักในแง่ของจำนวน แต่ก็มีฟีเจอร์สำคัญหนึ่งอย่างที่ได้รับการแนะนำใน
เปลี่ยนการเชื่อมโยงไฟล์ได้อย่างง่ายดายด้วย Gunner File Type Editor (GFTE) ปรับเปลี่ยนนามสกุลไฟล์ของโปรแกรม การเชื่อมโยงไฟล์ระบบ และอื่นๆ อีกมากมาย
ลดความยุ่งยากในการตั้งค่าจอภาพหลายจอใน Windows 10 ควบคุมความสว่างได้อย่างง่ายดายบนจอภาพทุกจอของคุณด้วยเคล็ดลับที่เป็นประโยชน์เหล่านี้
BackUpAnyWhere เป็นเครื่องมือพกพาฟรีที่ช่วยให้สำรองข้อมูลแฟลชไดรฟ์ USB ไปยังไดเร็กทอรีที่กำหนดไว้ล่วงหน้าบนพีซีของคุณได้อย่างง่ายดายและอัตโนมัติ นอกเหนือจาก
แฟลชไดรฟ์ USB เป็นสื่อถ่ายโอนข้อมูลที่ได้รับความนิยมมากที่สุดในปัจจุบัน และแม้ว่าการใช้งานจำนวนมากจะทำให้ใช้งานง่ายขึ้น แต่ยังทำให้ข้อมูลสำคัญอีกด้วย






![ซอฟต์แวร์สำรองข้อมูลอัตโนมัติสำหรับไดรฟ์ USB [Windows] ซอฟต์แวร์สำรองข้อมูลอัตโนมัติสำหรับไดรฟ์ USB [Windows]](https://tips.webtech360.com/resources8/r252/image-4071-0829093733946.jpg)
