ThinVNC: เดสก์ท็อประยะไกลของ Windows ผ่านเว็บเบราว์เซอร์ HTML5

มาตรฐาน HTML ล่าสุด HTML 5 ขจัดความจำเป็นในการใช้เครื่องมือและปลั๊กอินเฉพาะของบริษัทอื่น เช่น Adobe Flash, MS Silverlight เป็นต้น และให้
คุณจำเป็นต้องเข้าถึง BIOS เมนบอร์ดของคอมพิวเตอร์เพื่อทำการแก้ไขในฮาร์ดแวร์ บูตโหลดเดอร์ และการตั้งค่าอินพุต/เอาต์พุตหรือไม่? เรียนรู้วิธีเปิด BIOS บน Windows 11 ก่อนทำการเปลี่ยนแปลงเพื่อให้ทุกอย่างทำงานได้อย่างราบรื่น!

Basic Input/Output System (BIOS) เป็นเฟิร์มแวร์ของเมนบอร์ดที่เตรียมใช้งานฮาร์ดแวร์คอมพิวเตอร์ทั้งหมด และมีบริการรันไทม์ที่ระบบปฏิบัติการต้องการเพื่อบู๊ตเครื่องไปยังเดสก์ท็อป มันช่วยให้คุณสามารถสลับอุปกรณ์สำหรับบู๊ต เปลี่ยนลำดับการบู๊ต เปิดใช้งานเทคโนโลยี การจำลองเสมือนของ CPU, โอเวอร์คล็อก CPU, ตั้งรหัสผ่านระบบ, หรือเปลี่ยนวันที่และเวลาของระบบ
โปรแกรม BIOS รุ่นเก่าถูกแทนที่ด้วย Unified Extensible Firmware Interface (UEFI) ซึ่งสนับสนุนอินเทอร์เฟซผู้ใช้แบบกราฟิก (GUI) และไดรฟ์จัดเก็บข้อมูลขนาดใหญ่ รวมถึงการรักษาความปลอดภัยของระบบขณะบู๊ต เช่น Intel Secure Boot
มีหลายวิธีในการเข้าสู่การตั้งค่า UEFI หรือ BIOS ของเมนบอร์ด นี่คือวิธีที่ง่ายและรวดเร็ว:
วิธีที่ดีที่สุดในการเข้าถึง BIOS คือการกดปุ่มลัด และปุ่มลัดนี้จะมีความแตกต่างกันไปตามรุ่นของคอมพิวเตอร์ รุ่นของเมนบอร์ดปีที่ผลิต และผู้ผลิต ตัวอย่างเช่น:
| ผู้ผลิต | ปุ่มลัด |
|---|---|
| พีซี ASUS | F2 |
| เมนบอร์ด ASUS | Del หรือ F2 |
| Dell | F2 หรือ F12 |
| HP | F10 |
| Acer | F2 หรือ Del |
| พีซีและเมนบอร์ด MSI | Del |
ใช้วิธีนี้เมื่อ Windows 11 ของคุณไม่บู๊ต และคุณต้องแก้ไขปัญหาดังกล่าว
คุณยังสามารถเปิด BIOS จากเดสก์ท็อป Windows 11 ได้อย่างง่ายดาย ดังนี้:
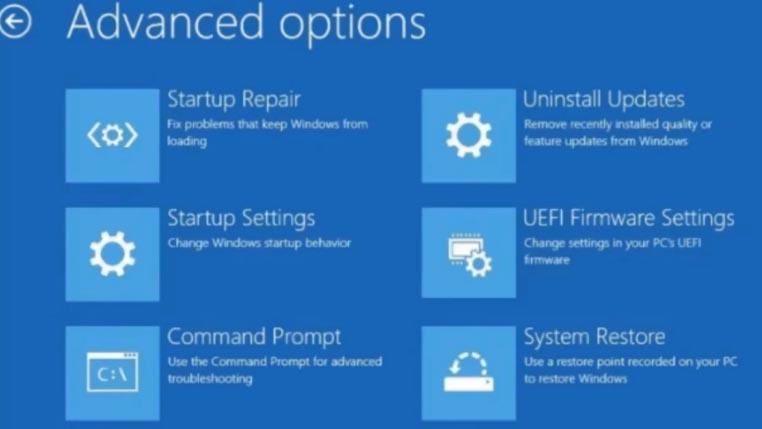
หากคุณชอบใช้ PowerShell หรือ Windows Terminal เพื่อทำงานต่างๆ คุณสามารถสั่งให้คอมพิวเตอร์บูตเข้าสู่หน้าจอ BIOS หรือ UEFI โดยใช้คำสั่งนี้:
ปิดเครื่อง /r /o /t 30
เมื่อคุณเรียกใช้คำสั่งนี้ คอมพิวเตอร์จะปิดตัวลงและรีสตาร์ทเข้าสู่ เมนูตัวเลือกการบูตขั้นสูง.
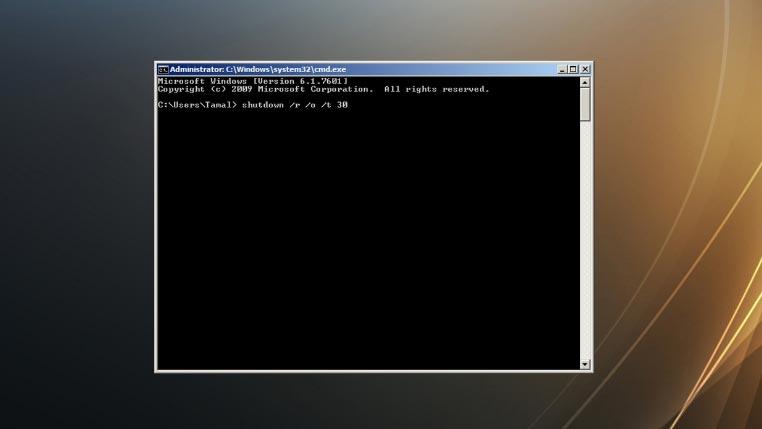
เมื่อคุณอยู่ในหน้าจอ ตัวเลือกการบูตขั้นสูง คุณสามารถทำตามขั้นตอนเดิมของวิธีการก่อนหน้าได้ทันทีตั้งแต่ขั้นตอนที่ 4 ถึง 7
การตั้งค่า BIOS หรือ เฟิร์มแวร์ UEFI ของคอมพิวเตอร์ Windows 11 เป็นสิ่งสำคัญในการแก้ไขข้อผิดพลาดของพีซีหรือเพื่อเข้าถึงคุณสมบัติฮาร์ดแวร์ระดับสูง ลองทำตามขั้นตอนที่ได้กล่าวไว้ในบทช่วยสอนนี้เพื่อเข้าถึง BIOS.
อย่าลืมว่า Windows 11 ยังมาพร้อมกับตัวแก้ไขปัญหาระบบอัจฉริยะ หากคุณประสบปัญหาหรือข้อสงสัยโปรดดูบทช่วยสอน วิธีเรียกใช้ตัวแก้ไขปัญหาใน Windows 11 ของเรา
มาตรฐาน HTML ล่าสุด HTML 5 ขจัดความจำเป็นในการใช้เครื่องมือและปลั๊กอินเฉพาะของบริษัทอื่น เช่น Adobe Flash, MS Silverlight เป็นต้น และให้
XMedia Recode เป็นเครื่องมือแปลงสื่อแบบแบตช์ที่รองรับทั้งการแปลงไฟล์เสียงและวิดีโอ จุดเด่นที่สุดคือรองรับไฟล์หลากหลายประเภท
Chrome เป็นเว็บเบราว์เซอร์ที่ได้รับความนิยมมากที่สุดในโลก ด้วยความที่มันเร็วมาก ใช้งานง่าย และเนื่องจากมีตลาดขนาดใหญ่
Firefox 34 เพิ่งเปิดตัวเมื่อไม่นานนี้เอง และถึงแม้ว่าจะไม่ได้มีคุณสมบัติมากมายนักในแง่ของจำนวน แต่ก็มีฟีเจอร์สำคัญหนึ่งอย่างที่ได้รับการแนะนำใน
เปลี่ยนการเชื่อมโยงไฟล์ได้อย่างง่ายดายด้วย Gunner File Type Editor (GFTE) ปรับเปลี่ยนนามสกุลไฟล์ของโปรแกรม การเชื่อมโยงไฟล์ระบบ และอื่นๆ อีกมากมาย
ลดความยุ่งยากในการตั้งค่าจอภาพหลายจอใน Windows 10 ควบคุมความสว่างได้อย่างง่ายดายบนจอภาพทุกจอของคุณด้วยเคล็ดลับที่เป็นประโยชน์เหล่านี้
BackUpAnyWhere เป็นเครื่องมือพกพาฟรีที่ช่วยให้สำรองข้อมูลแฟลชไดรฟ์ USB ไปยังไดเร็กทอรีที่กำหนดไว้ล่วงหน้าบนพีซีของคุณได้อย่างง่ายดายและอัตโนมัติ นอกเหนือจาก
แฟลชไดรฟ์ USB เป็นสื่อถ่ายโอนข้อมูลที่ได้รับความนิยมมากที่สุดในปัจจุบัน และแม้ว่าการใช้งานจำนวนมากจะทำให้ใช้งานง่ายขึ้น แต่ยังทำให้ข้อมูลสำคัญอีกด้วย
จากข้อมูลของ Forbes พีซี Windows ที่ดีที่สุดคือ Apple MacBook Pro ขณะที่ CNET ยกย่องว่าเป็นแล็ปท็อป Windows ที่มีประสิทธิภาพดีที่สุด หลายคนอาจรู้สึกแปลกใจที่
LogMeIn เป็นหนึ่งในเครื่องมือแชร์หน้าจอเดสก์ท็อประยะไกลที่ได้รับความนิยมมากที่สุด ช่วยให้ผู้ใช้เดสก์ท็อปและมือถือสามารถเข้าถึงและแชร์หน้าจอจากระยะไกลได้อย่างง่ายดายผ่าน




![ซอฟต์แวร์สำรองข้อมูลอัตโนมัติสำหรับไดรฟ์ USB [Windows] ซอฟต์แวร์สำรองข้อมูลอัตโนมัติสำหรับไดรฟ์ USB [Windows]](https://tips.webtech360.com/resources8/r252/image-4071-0829093733946.jpg)

![วิธีการติดตั้ง Windows บน Mac โดยใช้ Boot Camp [คู่มือ] วิธีการติดตั้ง Windows บน Mac โดยใช้ Boot Camp [คู่มือ]](https://tips.webtech360.com/resources8/r252/image-9806-0829094650349.jpg)

จีน -
พยายามตามขึ้นมา แต่มีข้อผิดพลาดเจอหน้าจอสีฟ้า ตื่นเต้นมาก มีใครเคยเจองี้บ้างไหม
เจนนี่ -
อยากให้มีคลิปเผยแพร่วิธีเปิด BIOS ด้วย เพราะบางคนอาจจะไม่เข้าใจลายลักษณ์อักษรค่ะ
ต้อมหลังอี -
มีใครเคยเปิด BIOS แล้วเครื่องพังบ้างไหม? ยกมือขึ้น! 555+ รู้สึกกลัวกับการปรับ BIOS มากค่ะ
ฟ้าใส -
ช่วยอธิบายเกี่ยวกับขั้นตอนการติดตั้ง Windows 11 ใน BIOS ได้ไหมคะ รบกวนด้วยค่ะ
โจ้ แมว -
บทความนี้ดีใช้ได้เลย แต่มีบางจุดที่ระบุไม่ชัดเจน ถ้าแก้ไขได้จะเยี่ยมมาก!
ซูซี่ -
ชอบบทความนี้มากค่ะ คำอธิบายชัดเจน ทำตามง่าย ขอบคุณที่แบ่งปันความรู้กันนะคะ
เชอร์รี่ -
มีใครเคยใช้วิธีนี้แล้วแนะนำผลลัพธ์บ้างไหมคะ จะได้ลองตามดู
มะพร้าวน้ำหอม -
อ๋อ! แค่นี้เองหรอ ง่ายกว่าที่คิด บทความนี้ช่วยได้เยอะเลย ขอบคุณมากๆ ค่ะ
ลี -
เย้! ขอบคุณสำหรับเคล็ดลับ มันจะช่วยได้เยอะในการเพิ่มหรือติดตั้งอุปกรณ์ใหม่ค่ะ
กิ่ง -
ได้ลองวิธีการเปิด BIOS แล้ว ไม่อยากจะเชื่อว่ามันง่ายขนาดนี้! ขอบคุณมากค่ะ
บูม -
ขอบคุณที่ช่วยให้ข้อมูลต่างๆ เกี่ยวกับ BIOS ชัดเจนขึ้นครับ ถ้ามีคำแนะนำเพิ่มเติมจะเยี่ยมมาก
เสือ -
เป็นสิ่งที่ผมค้นหามานาน ขอบคุณที่อย่างนี้ให้คนอื่นได้รู้ วิธีเปิด BIOS บน Windows 11 น่าสนใจมาก
ณัฐ -
แค่เปิด BIOS ก็ต้องทำทุกครั้งเลยหรือเปล่า? รบกวนผู้รู้ช่วยตอบหน่อยค่ะ
ไข่ดาว -
ขอบคุณสำหรับข้อมูลค่ะ อยากลองเข้า BIOS ไปอัพเกรดการ์ดจอใหม่ ตื่นเต้นจัง!
โดเรมอน -
อ๊ะ! ตื่นเต้นชะมัด ชอบบทความนี้มาก ต้องแบ่งปันให้เพื่อนๆ ทราบ
กอล์ฟท่าสนุก -
หวังว่าจะไม่งงเหมือนครั้งที่แล้วนะคะ 555 ต้องเตรียมใจไว้ก่อน เรื่องนี้มีอะไรต้องระวังบ้างไหมคะ
ตอง -
ทำตามแล้วนะคะ ขอบคุณสำหรับการแชร์ข้อมูลที่มีประโยชน์แบบนี้
นัท -
ดีใจมากเพราะไม่รู้เลยว่าเข้า BIOS ง่ายขนาดนี้ ขอบคุณที่แชร์ครับ
นิล -
มีใครลองวิธีอื่นๆ บ้างแล้วมั้ย? อยากรู้ว่ามันแตกต่างกันยังไง? ขอบคุณที่แชร์นะคะ
แบงค์ ชิลล์ -
เบื่อจังกับการหาวิธีเปิด BIOS ตลอด ตอนนี้เจอวิธีนี้เลย ตื่นเต้นมาก รอคอยที่จะลองทำดู
ครูดำ -
ชอบที่อธิบายแบบละเอียด วิธีการเปิด BIOS บน Windows 11 น่าสนใจมาก บทความดีถ้ามีความคิดเห็นส่วนตัวเพิ่มเติมจะดีมากค่ะ
ย้ง -
ยอดเยี่ยมจริงๆ อยากให้ทุกคนได้ลองวิธีนี้กันนะ เพราะมันสะดวกมาก
มิว -
ขอบคุณมากค่ะ! สิ่งนี้จะช่วยให้การติดตั้งระบบปฏิบัติการใหม่ง่ายขึ้นมาก
เจมี่ -
ยอดเยี่ยมมากครับ บทความที่มีประโยชน์มากมาย รู้สึกดีใจที่ได้มาอ่านเนื้อหานี้
น้ำฝน -
nice post! I never knew there were so many ways to open BIOS on Windows 11. Thanks a lot for sharing
น้องอู๋ -
โอ้ แบบนี้จะลองทำดูบ้าง 555+ ดีใจมากที่ได้ความรู้ใหม่ มีใครมีประสบการณ์เปิดแล้วเจอปัญหาบ้างมั้ยครับ
จินนี่ -
ใช้เวลานานมากในการหาวิธีเข้า BIOS ขอบคุณที่ช่วยให้การค้นหานี้สะดวกขึ้นค่ะ
ลีห์ -
อ่า มีขั้นตอนในการเปิด BIOS ที่ต้องจำให้แม่นก่อนนะ ไม่งั้นอาจจะปวดหัวในภายหลัง
พระจันทร์ -
วิธีเปิด BIOS บน Windows 11 เป็นเรื่องที่จำเป็นมากสำหรับผู้ใช้งานบางคน โดยเฉพาะคนที่ต้องการปรับแต่งเครื่องให้ตรงตามความต้องการของตัวเอง ขอบคุณที่แชร์วิธีเหล่านี้!
ติ่ง -
เห็นหลายวิธีแล้ว แต่สำหรับคนที่ไม่คุ้นเคย มันก็ยังยากอยู่ดี อาจจะมีภาพประกอบเพิ่มเติมก็ดีนะคะ
เจมส์ หัวเหม่ง -
อ่านแล้วรู้สึกเหมือนเปิดโลกใหม่ เคยคิดว่าการเข้า BIOS เป็นเรื่องยากมาก ไม่คิดว่าจะมีหลายวิธีขนาดนี้
น้องเล็ก -
การเปิด BIOS บน Windows 11 เคยคิดว่าเป็นเรื่องยาก แต่ตรงนี้กลับทำให้เข้าใจได้ง่ายขึ้น ขอบคุณมากค่ะ
พสุ -
อ่านบทความแล้วรู้สึกมีแรงบันดาลใจในการลองปรับแต่งคอมพิวเตอร์มากขึ้น ขอบคุณนะครับ
น้องเหมียว -
ขอบคุณมากนะคะ เคยใช้วิธีเปิด BIOS แต่ไม่เคยรู้ถึง 3 วิธีนี้มาก่อนเลย สนใจที่จะลองทุกวิธีดู