วิธีรับการแจ้งเตือนทางอีเมลเมื่อแอปพลิเคชันขัดข้อง
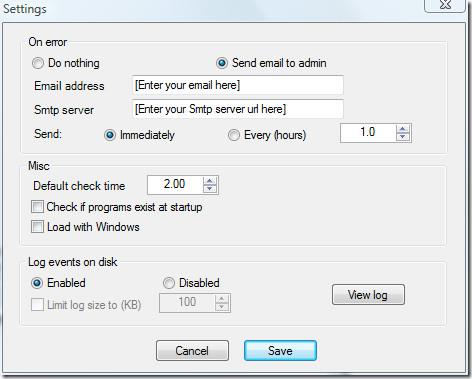
ฉันเพิ่งเขียนโพสต์เกี่ยวกับการรีสตาร์ทแอปพลิเคชันที่ขัดข้องโดยอัตโนมัติ แต่ถ้าคุณทำงานในออฟฟิศและเซิร์ฟเวอร์ที่บ้านก็...
เกมบาร์บน Windows 10 โปรดปรานจอภาพหลักในหลายจอการตั้งค่า สิ่งนี้จะไม่เลวร้ายนัก แต่มีโอเวอร์เลย์ที่มีประโยชน์ เช่น ไม่สามารถลากโอเวอร์เลย์ประสิทธิภาพไปยังจอภาพอื่นได้ มีแนวโน้มที่จะยึดติดกับจอภาพหลักและจะติดอยู่ที่ขอบเมื่อคุณพยายามลากออกไปยังหน้าจออื่น วิธีแก้ปัญหานี้ค่อนข้างง่าย วิธีเปิด Game Bar บนจอภาพรองใน Windows 10 มีดังนี้
ใช้งานได้โดยไม่คำนึงถึงจำนวนจอภาพที่ติดตั้งกับระบบของคุณ ความคิดก็เหมือนกัน คุณเพียงแค่ต้องสลับไปที่จอภาพที่คุณต้องการเปิด Game Bar
เปิด Game Bar บนจอภาพรอง
บนเดสก์ท็อปของคุณ ไปที่จอภาพรองที่คุณต้องการเปิด Game Bar บนจอภาพนี้ ให้เปิดแอพใดก็ได้ที่คุณเลือก หากแอปเปิดขึ้นในหน้าต่างหลัก ให้ลากไปที่จอภาพรอง เมื่อย้ายแอปไปที่จอภาพที่คุณต้องการเปิด Game Bar แล้ว ให้แตะแป้นพิมพ์ลัด Win+G ซึ่งจะเป็นการเปิด Game Bar บนจอภาพรอง
เมื่อ Game Bar เปิดขึ้นบนจอภาพรอง คุณสามารถเปิดใช้งานการซ้อนทับและตรึงไว้กับจอภาพรองได้ เช่นเดียวกับจอภาพหลัก คุณจะไม่สามารถลากการซ้อนทับเหล่านี้ออกจากจอภาพรองและไปยังจอภาพหลักได้
หากคุณกำลังตรึง Performance overlayคุณควรรู้ว่าการอ่าน FPS จะเป็นสำหรับจอภาพที่เปิดอยู่ ตัวบ่งชี้ประสิทธิภาพอื่นๆ ทั้งหมด เช่น GPU, CPU และ RAM จะถูกรายงานสำหรับระบบ เนื่องจากไม่ได้ระบุสำหรับจอภาพโดยเฉพาะ
เนื่องจากนี่เป็นวิธีแก้ปัญหา จึงมีข้อจำกัด หากคุณเปิด Game Bar บนจอภาพอื่นที่ไม่ใช่จอภาพที่คุณได้ตรึงโอเวอร์เลย์ไว้ เช่น บนจอภาพหลักของคุณ โอเวอร์เลย์ที่ตรึงไว้กับจอภาพรองจะข้ามไปที่หน้าจอหลักและติดอยู่ที่นั่นจนกว่าคุณจะเปิดเกม แถบบนจอภาพรองอีกครั้ง
เรามักพูดถึงการรองรับหลายจอภาพทั้งใน Windows 10 และ macOS Windows 10 มาไกลมากในช่วงไม่กี่ปีที่ผ่านมาในแง่ของการปรับปรุงการรองรับจอภาพหลายจอ แต่ด้วยคุณสมบัติอย่าง Game Bar คุณจะยังคงเห็นได้ว่าจุดไหนที่ยังต้องปรับปรุงอีกมาก ข้อบกพร่องนี้ทำให้รู้สึกสั้นโดยเฉพาะอย่างยิ่งเมื่อพิจารณาว่ามีเป้าหมายที่นักเล่นเกมซึ่งโดยทั่วไปมีมากกว่าหนึ่งจอภาพ
ฉันเพิ่งเขียนโพสต์เกี่ยวกับการรีสตาร์ทแอปพลิเคชันที่ขัดข้องโดยอัตโนมัติ แต่ถ้าคุณทำงานในออฟฟิศและเซิร์ฟเวอร์ที่บ้านก็...
PDFSam เป็นเครื่องมือโอเพนซอร์สฟรีที่ให้คุณรวม (ผสม) รวม และแยกไฟล์ PDF ได้อย่างรวดเร็ว มีซอฟต์แวร์และบริการนับร้อยรายการ
คุณรู้จักโปรแกรมจำลองไดรฟ์เสมือนแล้ว แต่คุณเคยได้ยินเกี่ยวกับโปรแกรมจำลองพอร์ตอนุกรมเสมือนบ้างไหม? หากคุณเป็นวิศวกรซอฟต์แวร์หรือนักพัฒนา
ฉันได้อ่านข้อร้องเรียนต่างๆ ในเกือบทุกฟอรัมเกี่ยวกับเอกสารและการตั้งค่าของ Windows 7 ข้อร้องเรียนส่วนใหญ่คือไม่สามารถเข้าถึงส่วนนี้ได้
ก่อนหน้านี้เราได้รีวิวยูทิลิตี้ปรับแต่งสองสามตัว เช่น TweakNow WinSecret และ Enhancemyse7en วันนี้ผมเจอเครื่องมือปรับแต่งดีๆ อีกตัวหนึ่ง
วิธีตรวจสอบ FPS ในเกมบน Windows 10
Gmail เป็นบริการอีเมลที่ปลอดภัยอย่างที่คุณคาดหวัง มีระบบยืนยันตัวตนแบบสองปัจจัย (two-factor authentication) นอกเหนือไปจากมาตรการป้องกันอื่นๆ อีกมากมาย
แอปที่เราใช้เป็นเวลานานอาจทำให้เกิดความเครียดอย่างมาก แอปอย่างเบราว์เซอร์คือแอปที่คุณใช้ตลอดเวลา ทั้งกลางวันและกลางคืน
Dropbox เป็นวิธีที่ยอดเยี่ยมในการสำรองข้อมูลของคุณโดยอัตโนมัติและเข้าถึงได้จากทุกที่ด้วยอินเทอร์เฟซเว็บที่ใช้งานง่าย นอกจากนี้ยังให้คุณ
สมมติว่าคุณต้องการส่งไฟล์ให้เพื่อนทางอีเมล โปรแกรมส่งข้อความโต้ตอบแบบทันที หรือผ่านเว็บไซต์แชร์ไฟล์ออนไลน์ วิธีที่เร็วที่สุดคือการบีบอัดไฟล์







