Minecraft เวอร์ชั่น Bedrock คืออะไร?

Minecraft มีให้บริการในทุกแพลตฟอร์มที่คุณสามารถเล่นเกมได้ ซึ่งรวมถึงแพลตฟอร์มเดสก์ท็อป แพลตฟอร์มมือถือ เกมคอนโซล รวมถึง
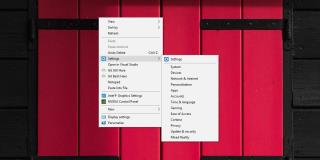
คุณสามารถปักหมุดการตั้งค่าแต่ละรายการจากแอปการตั้งค่าไปที่เมนูเริ่มได้และนั่นเป็นวิธีที่ง่ายที่สุดวิธีหนึ่งในการเข้าถึงการตั้งค่าที่คุณเปลี่ยนบ่อยๆ ที่สำคัญกว่านั้น คุณสามารถเข้าถึงเมนูเริ่มได้จากทุกที่ แม้ว่าคุณจะใช้แอปแบบเต็มหน้าจอ แต่แอปก็ยังเปิดอยู่ หากคุณต้องการเข้าถึงการตั้งค่าจากเดสก์ท็อป คุณสามารถทำการแก้ไขเล็กน้อยในรีจิสทรีของ Windows และเพิ่มการตั้งค่าลงในเมนูบริบทของเดสก์ท็อป
เคล็ดลับนี้แสดงให้คุณเห็นว่าคุณสามารถเพิ่มกลุ่มการตั้งค่าหลัก ๆ ทุกกลุ่มจากแอปการตั้งค่าไปยังเมนูบริบทของเดสก์ท็อปได้อย่างไร อย่างไรก็ตาม สามารถแก้ไขได้เพื่อให้เฉพาะกลุ่มของการตั้งค่าที่คุณต้องการเข้าถึงเท่านั้นที่จะถูกเพิ่มเข้าไป วิธีนี้จะทำให้เมนูบริบทของคุณไม่เกะกะ
การตั้งค่าเมนูบริบทเดสก์ท็อป
เปิดไฟล์แผ่นจดบันทึกแล้ววางรายการต่อไปนี้หากคุณต้องการเพิ่มการตั้งค่าทุกกลุ่มจากแอปการตั้งค่าไปยังเมนูบริบทของเดสก์ท็อป บันทึกด้วยชื่อการตั้งค่าและนามสกุลไฟล์ REG
Windows Registry Editor เวอร์ชัน 5.00 [HKEY_CURRENT_USER\SOFTWARE\Classes\DesktopBackground\Shell\Settings] "Position"="Middle" "Icon"="SystemSettingsBroker.exe" "SubCommands"="" ; หน้าแรกการตั้งค่า [HKEY_CURRENT_USER\SOFTWARE\Classes\DesktopBackground\Shell\Settings\shell\01subcmd] "Icon"="SystemSettingsBroker.exe" "MUIVERb"="Settings" [HKEY_CURRENT_USER\SOFTWARE\Classes\DesktopBackground\Shell\Settings\shell\ 01subcmd\command] @="explorer ms-settings:" ; ระบบ [HKEY_CURRENT_USER\SOFTWARE\Classes\DesktopBackground\Shell\Settings\shell\02subcmd] "CommandFlags"=dword:00000020 "MUIVerb"="System" [HKEY_CURRENT_USER\SOFTWARE\Classes\DesktopBackground\Shell\Settings\shell\02subcmd\command ] @="explorer ms-settings:
เมื่อคุณบันทึกไฟล์แล้ว ให้คลิกขวาที่ไฟล์ และเลือกผสาน จากเมนูบริบท (คุณต้องมีสิทธิ์ของผู้ดูแลระบบในการดำเนินการนี้) เมื่อรวมไฟล์แล้ว ให้คลิกขวาที่ใดก็ได้บนเดสก์ท็อป แล้วคุณจะเห็นตัวเลือกการตั้งค่าในเมนูบริบท เมนูย่อยจะแสดงกลุ่มการตั้งค่าทั้งหมดที่มี
ในการเพิ่มกลุ่มการตั้งค่าที่เลือกในเมนูบริบท คุณต้องแก้ไขไฟล์รีจิสทรีด้านบน คุณต้องเก็บทุกอย่างไว้ระหว่าง "Windows Registry Editor เวอร์ชัน 5.00" และ "@="explorer ms-settings:" โดยไม่คำนึงถึงกลุ่มที่คุณต้องการเพิ่ม
เมื่อคุณเพิ่มเข้าไปแล้ว ก็ถึงเวลาเลือกกลุ่มการตั้งค่าที่จะแสดงในเมนูบริบท หากคุณดูที่ไฟล์รีจิสตรี คุณจะสังเกตเห็นว่าทุกชื่อกลุ่มถูกแสดงและนำหน้าด้วยเครื่องหมายอัฒภาค
ตัวอย่าง
;ความเป็นส่วนตัว
บรรทัดที่ตามมาจนกว่าจะตั้งชื่อกลุ่มถัดไปคือสิ่งที่คุณต้องการเพื่อเพิ่มการตั้งค่านั้นลงในเมนูบริบท ตัวอย่างเช่น หากคุณต้องการเพิ่มกลุ่มการตั้งค่าความเป็นส่วนตัวในเมนูบริบท คุณจะต้องป้อนข้อมูลต่อไปนี้
; ความเป็นส่วนตัว [HKEY_CURRENT_USER\SOFTWARE\Classes\DesktopBackground\Shell\Settings\shell\12subcmd] "MUIVerb"="ความเป็นส่วนตัว" [HKEY_CURRENT_USER\SOFTWARE\Classes\DesktopBackground\Shell\Settings\shell\12subcmd\command] @="explorer ms- การตั้งค่า:ความเป็นส่วนตัว"
หากคุณต้องการลบตัวเลือกออกจากเมนูบริบท คุณต้องไปที่ตำแหน่งต่อไปนี้และลบปุ่มการตั้งค่า คีย์จะมีชื่อเดียวกับที่คุณตั้งให้กับไฟล์รีจิสตรีเมื่อคุณสร้างมันขึ้นมา ดังนั้นหากคุณตั้งชื่อเป็นอย่างอื่น คีย์จะมีชื่อนั้นแทน
Minecraft มีให้บริการในทุกแพลตฟอร์มที่คุณสามารถเล่นเกมได้ ซึ่งรวมถึงแพลตฟอร์มเดสก์ท็อป แพลตฟอร์มมือถือ เกมคอนโซล รวมถึง
สมมติว่าคุณมีเครื่องเขียนดีวีดีสองตัวติดตั้งอยู่ในคอมพิวเตอร์ของคุณ ทั้งสองไดรฟ์มีตัวอักษรต่างกันแต่มีชื่อเหมือนกัน นั่นคือ 'DVD-RW' ไม่มีทางเข้ามา
คุณต้องการสาธิตวิธีการใช้ผลิตภัณฑ์หรือซอฟต์แวร์ให้ผู้อื่นดูหน้าจอแบบทันทีหรือไม่ หรือบางทีคุณอาจต้องการสอนวิธีเข้าถึงตัวเลือกหรือก
TKexe Kalendar (ลิงค์ดาวน์โหลดโดยตรงคือ (https://www.tkexe.eu/kalender/install/setup_ca_en.exe) ที่นี่) เป็นซอฟต์แวร์ฟรีที่ช่วยคุณในการสร้าง
Steam เข้ากันไม่ได้กับ Windows 10 Creators Update หรือไม่
มาเป็นผู้เชี่ยวชาญด้านการแก้ไขปัญหาพีซีของคุณเองโดยเรียนรู้วิธีรีสตาร์ทไดรเวอร์กราฟิกและจัดการกับปัญหาที่เกี่ยวข้องกับกราฟิกที่ไม่พึงปรารถนาอย่างชาญฉลาด
คำบรรยายสดอาจสร้างความรำคาญให้กับหน้าจอของคุณหากคุณไม่ต้องการ คุณสามารถปิดใช้งานได้ด้วยวิธีง่ายๆ เหล่านี้
แม้ว่า Windows Media Center จะมีชุดเครื่องมือที่ดีรวมอยู่ในเมนูต่างๆ ตั้งแต่ Extras, Pictures+Videos, Music, etc. ผู้ใช้จำนวนมาก
ยังใหม่กับ Windows Server และต้องการเพิ่มความปลอดภัยหรือไม่? คู่มือนี้สามารถช่วยได้ อธิบายวิธีการรักษาความปลอดภัย Windows Server ของคุณ
รับการแจ้งเตือนที่น่ารำคาญอย่างต่อเนื่องบน Windows 11 หรือไม่ นี่คือตัวเลือกที่รวดเร็วและชาญฉลาดที่คุณสามารถเปิดใช้งานเพื่อปิดได้


