Minecraft เวอร์ชั่น Bedrock คืออะไร?

Minecraft มีให้บริการในทุกแพลตฟอร์มที่คุณสามารถเล่นเกมได้ ซึ่งรวมถึงแพลตฟอร์มเดสก์ท็อป แพลตฟอร์มมือถือ เกมคอนโซล รวมถึง
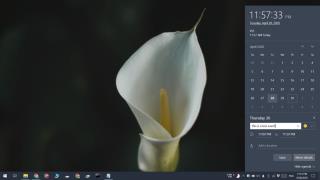
แอปปฏิทินใน Windows 10 สามารถแจ้งเตือนคุณเมื่อกิจกรรมเริ่มต้นหรือกำลังจะเริ่มต้น มีแอพมากมายที่ทำสิ่งนี้ แต่มีแอพที่รวมเข้ากับระบบปฏิบัติการเพื่อประสบการณ์การใช้งานที่ดียิ่งขึ้น แอพปฏิทินได้รับการปรับปรุงเล็กน้อยในช่วงหลายปีที่ผ่านมา โดยเป็นส่วนหนึ่งของ Windows 10 และหากคุณต้องการใช้งาน คุณจะพบว่ามันค่อนข้างง่าย
หากคุณต้องการเพิ่มกิจกรรมใหม่ลงในแอปปฏิทิน Windows 10 โดยตรง คุณสามารถใช้ได้ 2 วิธี
ใน Windows 10 1909 Microsoft ได้เพิ่มวิธีการสร้างกิจกรรมใหม่ที่รวดเร็วและสะดวกยิ่งขึ้น
วิธีนี้จะได้ผลไม่ว่าคุณจะใช้ Windows 10 เวอร์ชันใด
แอปปฏิทินใน Windows 10 ไม่ใช่ออแกไนเซอร์แบบออฟไลน์ที่คุณต้องป้อนกิจกรรมด้วยตนเอง สามารถเพิ่มกิจกรรมจากบริการปฏิทินอื่นๆ เช่นGoogle/Gmail , Outlook, iCloud , Yahoo และอื่นๆ ได้อย่างสมบูรณ์แบบ
หากต้องการลบกิจกรรมออกจากปฏิทินประเภทใดก็ตาม ให้เปิดแอปปฏิทิน
สำหรับทุกบัญชีที่คุณเพิ่มในแอปปฏิทิน คุณจะสร้างปฏิทินแยกต่างหาก ซึ่งหมายความว่ากิจกรรม i Cloudของคุณจะถูกแยกออกจากกิจกรรม Google ปฏิทินของคุณ ที่สำคัญกว่านั้น หมายความว่าคุณสามารถเลือกปฏิทินที่จะเพิ่มกิจกรรมได้ แทนที่จะซิงค์กิจกรรมกับปฏิทินทั้งหมดของคุณ
ในการสลับระหว่างปฏิทิน
เมื่อครบกำหนดกิจกรรม Windows 10 จะแสดงการแจ้งเตือนบนเดสก์ท็อปแก่คุณ คุณสามารถปิดการแจ้งเตือน หรือปิดเสียงเตือนชั่วคราว หรือแจ้งให้ผู้จัดงานรู้ว่าคุณจะมาสาย แอพนี้ยังให้คุณตอบกลับคำเชิญกิจกรรมและส่งและตอบกลับ
Minecraft มีให้บริการในทุกแพลตฟอร์มที่คุณสามารถเล่นเกมได้ ซึ่งรวมถึงแพลตฟอร์มเดสก์ท็อป แพลตฟอร์มมือถือ เกมคอนโซล รวมถึง
สมมติว่าคุณมีเครื่องเขียนดีวีดีสองตัวติดตั้งอยู่ในคอมพิวเตอร์ของคุณ ทั้งสองไดรฟ์มีตัวอักษรต่างกันแต่มีชื่อเหมือนกัน นั่นคือ 'DVD-RW' ไม่มีทางเข้ามา
คุณต้องการสาธิตวิธีการใช้ผลิตภัณฑ์หรือซอฟต์แวร์ให้ผู้อื่นดูหน้าจอแบบทันทีหรือไม่ หรือบางทีคุณอาจต้องการสอนวิธีเข้าถึงตัวเลือกหรือก
TKexe Kalendar (ลิงค์ดาวน์โหลดโดยตรงคือ (https://www.tkexe.eu/kalender/install/setup_ca_en.exe) ที่นี่) เป็นซอฟต์แวร์ฟรีที่ช่วยคุณในการสร้าง
Steam เข้ากันไม่ได้กับ Windows 10 Creators Update หรือไม่
มาเป็นผู้เชี่ยวชาญด้านการแก้ไขปัญหาพีซีของคุณเองโดยเรียนรู้วิธีรีสตาร์ทไดรเวอร์กราฟิกและจัดการกับปัญหาที่เกี่ยวข้องกับกราฟิกที่ไม่พึงปรารถนาอย่างชาญฉลาด
คำบรรยายสดอาจสร้างความรำคาญให้กับหน้าจอของคุณหากคุณไม่ต้องการ คุณสามารถปิดใช้งานได้ด้วยวิธีง่ายๆ เหล่านี้
แม้ว่า Windows Media Center จะมีชุดเครื่องมือที่ดีรวมอยู่ในเมนูต่างๆ ตั้งแต่ Extras, Pictures+Videos, Music, etc. ผู้ใช้จำนวนมาก
ยังใหม่กับ Windows Server และต้องการเพิ่มความปลอดภัยหรือไม่? คู่มือนี้สามารถช่วยได้ อธิบายวิธีการรักษาความปลอดภัย Windows Server ของคุณ
รับการแจ้งเตือนที่น่ารำคาญอย่างต่อเนื่องบน Windows 11 หรือไม่ นี่คือตัวเลือกที่รวดเร็วและชาญฉลาดที่คุณสามารถเปิดใช้งานเพื่อปิดได้


