Minecraft เวอร์ชั่น Bedrock คืออะไร?

Minecraft มีให้บริการในทุกแพลตฟอร์มที่คุณสามารถเล่นเกมได้ ซึ่งรวมถึงแพลตฟอร์มเดสก์ท็อป แพลตฟอร์มมือถือ เกมคอนโซล รวมถึง
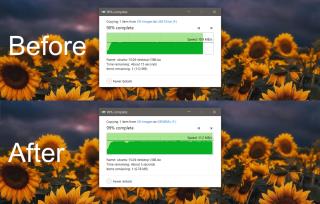
ดิสก์ USB เช่นHDD หรือ SSDภายในหรือภายนอกมีการจำกัดความเร็วในการถ่ายโอน เช่น การคัดลอกไฟล์ ความเร็วเกี่ยวข้องกับหลายสิ่งหลายอย่าง เช่นรองรับ USB 3.0 การใช้พอร์ต USB 3.0ระบบที่ถ่ายโอน/คัดลอกไฟล์ เป็นต้น
ความเร็วในการถ่ายโอนไฟล์แตกต่างกันไป แต่คุณสามารถเพิ่มความเร็วให้กับไดรฟ์ USB ได้เล็กน้อยด้วยแอปที่เรียกว่า USB Drive Speed Up เราควรพูดถึงว่าการเปลี่ยนแปลงความเร็วจะน้อย
เร่งความเร็วไดรฟ์ USB
แอปนี้จะลบทุกอย่างในไดรฟ์ USB ดังนั้นให้สำรองไฟล์ของคุณก่อนดำเนินการต่อ
มันทำงาน?
เราทดสอบแอปนี้บนไดรฟ์ USB ขนาด 4GB การทดสอบทำได้โดยการคัดลอกไฟล์ 1.10GB ไปยังไดรฟ์
ระหว่างการถ่ายโอน Windows 10 รายงานความเร็วการถ่ายโอนระหว่าง 10.4 ถึง 11.2MB/s อย่างไรก็ตาม ความเร็ว 11.2MB/s ไม่คงอยู่ในระยะยาว และอัตราการถ่ายโอนไฟล์อยู่ที่ประมาณ 10.9MB/s สำหรับกระบวนการทั้งหมด
หลังจากฟอร์แมตไดรฟ์ด้วยเครื่องมือ USB Drive Speed Up เราก็ได้คัดลอกไฟล์เดียวกันไปยังไดรฟ์ที่ฟอร์แมตแล้ว ความเร็วสูงสุดที่ไฟล์ถ่ายโอนมีความเสถียรที่ 11.2 MB/s และแตะ 11.4MB/s ในบางครั้ง
คุณจะเห็นได้ว่ากำไรไม่มากนัก แต่เรากำลังคัดลอกไฟล์ขนาดใหญ่เพียงไฟล์เดียว เป็นไปได้ว่าคุณอาจได้รับความเร็วการถ่ายโอนที่ดีขึ้นหากคุณคัดลอกไฟล์ที่มีขนาดเล็กกว่าหลายไฟล์
มันทำงานอย่างไร?
การทดสอบของเราแสดงให้เห็นว่าแอปนี้ไม่ใช่น้ำมันงู แต่ผลลัพธ์ที่ได้ก็ค่อนข้างแย่ สร้างขึ้นสำหรับดิสก์ USB รุ่นเก่าและเปลี่ยนขนาดคลัสเตอร์หรือขนาดหน่วยการจัดสรร ขนาดหน่วยการจัดสรรได้รับการปรับให้เหมาะสมโดย USB Drive SpeedUp ซึ่งส่งผลให้ความเร็วในการถ่ายโอนดีขึ้นเล็กน้อย เป็นไปได้ว่าคุณเห็นความแตกต่างที่มีนัยสำคัญกว่ามาก และหากเป็นเช่นนั้น ขนาดหน่วยการจัดสรรที่ตั้งค่าไว้ก่อนหน้านี้ไม่เหมาะกับระบบปฏิบัติการ
บทสรุป
ผู้ใช้จำนวนไม่มากนักที่ไม่ได้ปรับแต่งไดรฟ์ USB ให้เหมาะสม อันที่จริง ส่วนใหญ่อาจไม่ทราบว่าสามารถปรับให้เหมาะสมได้ อาจต้องเกี่ยวข้องกับข้อเท็จจริงที่ว่าผลลัพธ์ไม่น่าประทับใจนัก แต่สำหรับ USB รุ่นเก่าที่คุณมีอยู่ ก็คุ้มค่าที่จะลอง
Minecraft มีให้บริการในทุกแพลตฟอร์มที่คุณสามารถเล่นเกมได้ ซึ่งรวมถึงแพลตฟอร์มเดสก์ท็อป แพลตฟอร์มมือถือ เกมคอนโซล รวมถึง
สมมติว่าคุณมีเครื่องเขียนดีวีดีสองตัวติดตั้งอยู่ในคอมพิวเตอร์ของคุณ ทั้งสองไดรฟ์มีตัวอักษรต่างกันแต่มีชื่อเหมือนกัน นั่นคือ 'DVD-RW' ไม่มีทางเข้ามา
คุณต้องการสาธิตวิธีการใช้ผลิตภัณฑ์หรือซอฟต์แวร์ให้ผู้อื่นดูหน้าจอแบบทันทีหรือไม่ หรือบางทีคุณอาจต้องการสอนวิธีเข้าถึงตัวเลือกหรือก
TKexe Kalendar (ลิงค์ดาวน์โหลดโดยตรงคือ (https://www.tkexe.eu/kalender/install/setup_ca_en.exe) ที่นี่) เป็นซอฟต์แวร์ฟรีที่ช่วยคุณในการสร้าง
Steam เข้ากันไม่ได้กับ Windows 10 Creators Update หรือไม่
มาเป็นผู้เชี่ยวชาญด้านการแก้ไขปัญหาพีซีของคุณเองโดยเรียนรู้วิธีรีสตาร์ทไดรเวอร์กราฟิกและจัดการกับปัญหาที่เกี่ยวข้องกับกราฟิกที่ไม่พึงปรารถนาอย่างชาญฉลาด
คำบรรยายสดอาจสร้างความรำคาญให้กับหน้าจอของคุณหากคุณไม่ต้องการ คุณสามารถปิดใช้งานได้ด้วยวิธีง่ายๆ เหล่านี้
แม้ว่า Windows Media Center จะมีชุดเครื่องมือที่ดีรวมอยู่ในเมนูต่างๆ ตั้งแต่ Extras, Pictures+Videos, Music, etc. ผู้ใช้จำนวนมาก
ยังใหม่กับ Windows Server และต้องการเพิ่มความปลอดภัยหรือไม่? คู่มือนี้สามารถช่วยได้ อธิบายวิธีการรักษาความปลอดภัย Windows Server ของคุณ
รับการแจ้งเตือนที่น่ารำคาญอย่างต่อเนื่องบน Windows 11 หรือไม่ นี่คือตัวเลือกที่รวดเร็วและชาญฉลาดที่คุณสามารถเปิดใช้งานเพื่อปิดได้


