วิธีการแปลงไฟล์ Real Media (RM/RMVB) เป็นรูปแบบวิดีโอ/เสียงอื่นๆ

มีปัญหาในการเล่นไฟล์ RealMedia ใช่ไหม? ค้นหาวิธีแปลงไฟล์เป็นรูปแบบวิดีโอหรือเสียงใดๆ เพื่อการเล่นที่ราบรื่นบนอุปกรณ์ใดก็ได้
การอัปเดต Windows 10 จะล้มเหลวหากไม่มีพื้นที่ว่างเพียงพอในไดรฟ์ Windows เพื่อแก้ไขปัญหานี้และป้องกันไม่ให้การอัปเดตล้มเหลว Microsoft ได้เพิ่มฟีเจอร์Reserve Storageซึ่งพื้นที่ดิสก์บางส่วนของคุณสงวนไว้สำหรับการอัปเดต ขั้นตอนการดาวน์โหลดและการติดตั้งทั้งหมดจะเพิ่มไฟล์จำนวนหนึ่งลงในดิสก์ของคุณ และไฟล์จะไม่ถูกล้างโดยอัตโนมัติหลังจากการติดตั้งเสร็จสิ้น
ทุกการอัปเดตของ Windows ไม่ว่าจะใหญ่หรือเล็ก จะใช้พื้นที่บนดิสก์ จะสังเกตเห็นได้ชัดเจนยิ่งขึ้นเมื่อคุณมีการอัปเดตฟีเจอร์ที่ติดตั้งไว้ ปัญหาเดียวคือ Windows 10 จะไม่ล้างไฟล์ที่ไม่จำเป็นเมื่อการติดตั้งสำเร็จ คุณต้องทำด้วยตนเอง
Windows 10 มีเครื่องมือล้างดิสก์ที่สามารถกำจัดไฟล์ขยะจำนวนมากที่คุณไม่ต้องการ และใช้งานได้ดีกับไฟล์ที่เหลือหลังจากอัปเดต Windows 10 ครั้งใหญ่
การอัปเดต Windows 10 ที่สำคัญ เช่น การอัปเดตฟีเจอร์ จะสร้างโฟลเดอร์ Windows.old และจะมีขนาดใหญ่มาก โฟลเดอร์จะถูกลบโดยอัตโนมัติหลังจากผ่านไปสิบวัน มีไว้ในกรณีที่คุณต้องการย้อนกลับการอัปเดต หากคุณต้องการเพิ่มพื้นที่ว่างในทันที คุณสามารถลบโฟลเดอร์หรือย้ายไปยังไดรฟ์ภายนอก
อีกโฟลเดอร์ขนาดเล็กที่ถูกสร้างขึ้นเมื่อติดตั้ง Windows 10 การปรับปรุงที่สำคัญเป็นโฟลเดอร์ Window10Upgrade คุณสามารถลบได้อย่างง่ายดายพอ
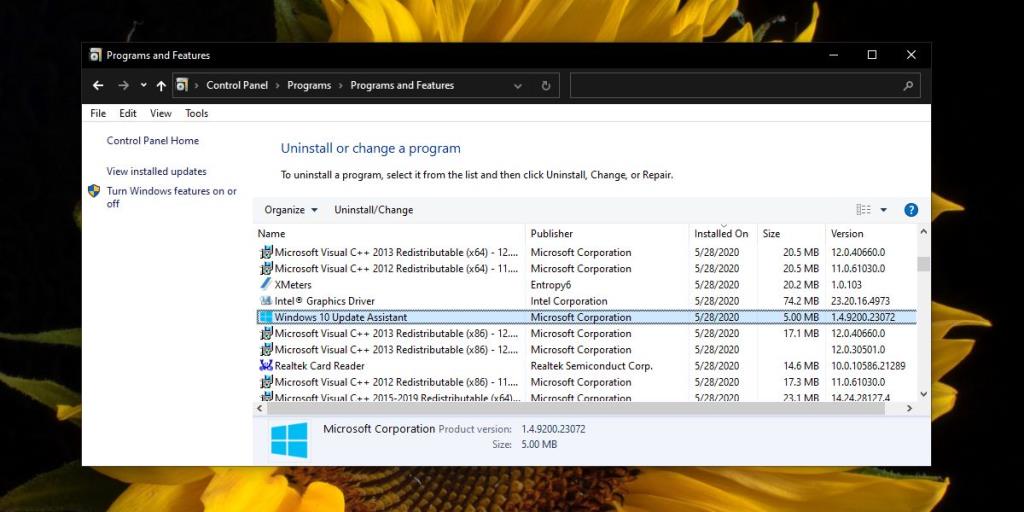
ขณะนี้ระบบ Windows 10 มาพร้อมกับการกำหนดค่า SSD และเพื่อให้ได้รับประโยชน์เต็มที่จาก SSD ระบบปฏิบัติการจะต้องติดตั้งไว้ น่าเสียดายที่ SSD มีราคาแพงและมีการกำหนดค่าที่เล็กกว่าฮาร์ดไดรฟ์ การรักษาเนื้อที่ว่างบนดิสก์ให้เพียงพอนั้นค่อนข้างยาก แต่ก็ใช่ว่าจะเป็นไปไม่ได้ คอยดูถังรีไซเคิลและโฟลเดอร์ดาวน์โหลดด้วย และนำไฟล์ออกจากไฟล์เหล่านั้นเป็นประจำ
มีปัญหาในการเล่นไฟล์ RealMedia ใช่ไหม? ค้นหาวิธีแปลงไฟล์เป็นรูปแบบวิดีโอหรือเสียงใดๆ เพื่อการเล่นที่ราบรื่นบนอุปกรณ์ใดก็ได้
เมื่อไม่นานมานี้ ฉันต้องสแกนรูปภาพให้พี่ชายดู เขามี HP All-in-One DeskJet เชื่อมต่อกับแล็ปท็อป Sony Vaio อยู่ All-in-one DeskJet จาก HP
คุณมีซอฟต์แวร์ เอกสาร เพลง และลิงก์เว็บไซต์ (บุ๊กมาร์ก) มากมายในคอมพิวเตอร์ของคุณหรือเปล่า? การค้นหาสิ่งเหล่านี้เป็นเรื่องยาก เพราะข้อมูลเหล่านั้นอัดแน่นอยู่ในระบบ
แก้ไขปัญหาการเชื่อมต่ออินเทอร์เน็ตไม่ได้บนฮอตสปอต Windows 10 เรียนรู้วิธีแก้ไขปัญหาการเชื่อมต่ออุปกรณ์และที่อยู่ IP
Prisma คือแอป iOS และ Android ที่จะใส่ฟิลเตอร์สวยๆ ให้กับภาพถ่ายของคุณ ภาพที่ออกมาดูราวกับงานศิลปะ แอปนี้
OneDrive ถูกสร้างมาใน Windows 8 และ 10 โดยที่การอัปเดต Windows 7 ล่าสุดได้นำประสบการณ์ที่คล้ายคลึงกันมาสู่ระบบปฏิบัติการรุ่นเก่า OneDrive
เอาล่ะ คุณกำลังเปิดโฟลเดอร์หรือกำลังเปิดแอปพลิเคชันสำคัญๆ อยู่ แล้วจู่ๆ มันก็ปิดไปโดยไม่ได้ตั้งใจ คุณจะทำยังไง? ก็ต้องตกใจอยู่ดี แต่...
มีหลายวิธีที่คุณสามารถหยุดการเข้าถึงคอมพิวเตอร์โดยไม่ได้รับอนุญาต แต่จะเกิดอะไรขึ้นถ้ามีคนขโมยฮาร์ดไดรฟ์ของคุณไปล่ะ Windows 7 มีวิธีแก้ปัญหา
ตอนนี้ไม่จำเป็นต้องติดตั้งโปรแกรมหรือยูทิลิตี้เพิ่มเติมเพื่อจับภาพหน้าจออีกต่อไป คุณสามารถใช้เครื่องมือ Screen Clipping Tool ของ Microsoft Office 2010s ได้ การเพิ่ม
Windows 7 Home Basic มีให้บริการในบางภูมิภาคเท่านั้น อย่างไรก็ตาม Aero Transparency ไม่พร้อมใช้งานในรุ่นนี้ แต่ไม่ได้หมายความว่าคุณ







