Minecraft เวอร์ชั่น Bedrock คืออะไร?

Minecraft มีให้บริการในทุกแพลตฟอร์มที่คุณสามารถเล่นเกมได้ ซึ่งรวมถึงแพลตฟอร์มเดสก์ท็อป แพลตฟอร์มมือถือ เกมคอนโซล รวมถึง
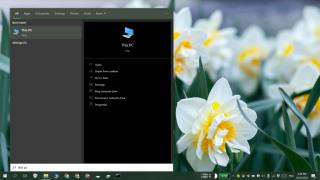
Windows 10 เพิ่มธีมสีเข้มสำหรับ UI และแอป UWP ต่างๆ ชุดรูปแบบมีการใช้งานบางส่วน ซึ่งหมายความว่าองค์ประกอบ UI บางรายการไม่มีธีมสีเข้ม เมื่อเปิด Windows Search จะแสดงธีมสีเข้ม แต่ทันทีที่คุณป้อนการค้นหา ผลลัพธ์ทั้งหมดจะปรากฏพร้อมพื้นหลังสีขาวที่ทำให้มองไม่เห็น
สีเน้นการค้นหาของ Windows และธีมสีเข้ม
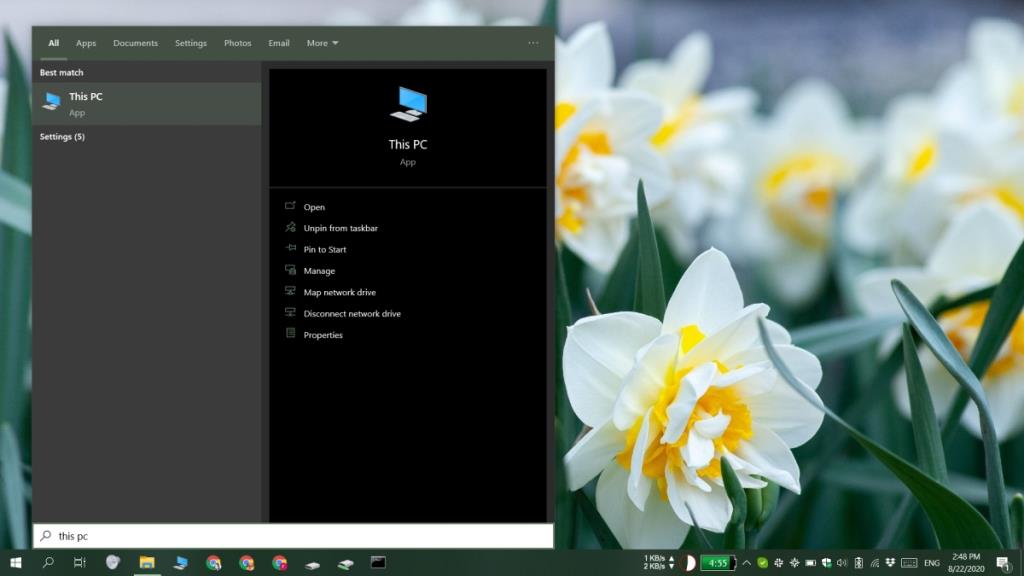 หากต้องการรับผลการค้นหาในการค้นหาของ Windows ในธีมสีเข้ม และหากต้องการเพิ่มสีเฉพาะจุด คุณต้องดำเนินการดังต่อไปนี้
หากต้องการรับผลการค้นหาในการค้นหาของ Windows ในธีมสีเข้ม และหากต้องการเพิ่มสีเฉพาะจุด คุณต้องดำเนินการดังต่อไปนี้
หากแอปถูกบล็อกไม่ให้ทำงานโดยความปลอดภัยของ Windows เพียงคลิกตัวเลือก 'ดูเพิ่มเติม' แล้วคลิก เรียกใช้ต่อไป คุณจะต้องตรวจสอบสิทธิ์ด้วยสิทธิ์ของผู้ดูแลระบบ
การแก้ไขปัญหาการติดตั้ง
หากแอปไม่ทำงานหรือทำงานได้เพียงบางส่วน ให้ติดตั้งใหม่ เรียกใช้ไฟล์ปฏิบัติการที่มีสิทธิ์ของผู้ดูแลระบบ ตรวจสอบให้แน่ใจว่าได้เลือกทุกคุณสมบัติที่คุณต้องการใช้ แล้วคลิก Reintsall รีสตาร์ทระบบหลังจากติดตั้งแอพใหม่
หากไม่ได้ผล ให้ถอนการติดตั้งแอปแล้วติดตั้งใหม่
มันทำงานอย่างไร
BeautySearch มีแนวโน้มที่จะแก้ไขค่ารีจิสตรี ซึ่งหมายความว่าการเปลี่ยนแปลง UI ทั้งหมดที่ทำนั้นสามารถนำไปใช้โดย Microsoft และแอปไม่ควรมีความจำเป็นตั้งแต่แรก การอัปเดต Windows 10 อาจยกเลิกการเปลี่ยนแปลงเหล่านี้ และคุณอาจต้องติดตั้งแอปอีกครั้ง แอปไม่จำเป็นต้องทำงานในพื้นหลังจึงจะใช้งานได้ คุณสามารถปิดได้เมื่อติดตั้งแล้ว
บทสรุป
BeautySearch ไม่เพียงแค่ปรับเปลี่ยนรูปลักษณ์ของ Windows Search และผลการค้นหาที่แสดง นอกจากนี้ยังสามารถซ่อนพื้นหลังสีทึบที่ไทล์เมนูเริ่มสำหรับแอป UWP มี นี้อาจไม่จำเป็นต้องได้รับอีกต่อไปว่าพวกเขาจะถูกลบออกในเมนูเริ่มต้นใหม่ นอกจากนี้ยังสามารถเพิ่มเอฟเฟกต์อะคริลิกให้กับเมนูบริบทซึ่งใช้ไม่ได้กับเครื่องทดสอบของเราแต่อาจใช้ได้ผลสำหรับคุณ แอปจะทำงานบน Windows 10 1909 และ 2004 และคาดว่าจะทำงานในการอัปเดต Windows 10 ที่สำคัญครั้งต่อไป
Minecraft มีให้บริการในทุกแพลตฟอร์มที่คุณสามารถเล่นเกมได้ ซึ่งรวมถึงแพลตฟอร์มเดสก์ท็อป แพลตฟอร์มมือถือ เกมคอนโซล รวมถึง
สมมติว่าคุณมีเครื่องเขียนดีวีดีสองตัวติดตั้งอยู่ในคอมพิวเตอร์ของคุณ ทั้งสองไดรฟ์มีตัวอักษรต่างกันแต่มีชื่อเหมือนกัน นั่นคือ 'DVD-RW' ไม่มีทางเข้ามา
คุณต้องการสาธิตวิธีการใช้ผลิตภัณฑ์หรือซอฟต์แวร์ให้ผู้อื่นดูหน้าจอแบบทันทีหรือไม่ หรือบางทีคุณอาจต้องการสอนวิธีเข้าถึงตัวเลือกหรือก
TKexe Kalendar (ลิงค์ดาวน์โหลดโดยตรงคือ (https://www.tkexe.eu/kalender/install/setup_ca_en.exe) ที่นี่) เป็นซอฟต์แวร์ฟรีที่ช่วยคุณในการสร้าง
Steam เข้ากันไม่ได้กับ Windows 10 Creators Update หรือไม่
มาเป็นผู้เชี่ยวชาญด้านการแก้ไขปัญหาพีซีของคุณเองโดยเรียนรู้วิธีรีสตาร์ทไดรเวอร์กราฟิกและจัดการกับปัญหาที่เกี่ยวข้องกับกราฟิกที่ไม่พึงปรารถนาอย่างชาญฉลาด
คำบรรยายสดอาจสร้างความรำคาญให้กับหน้าจอของคุณหากคุณไม่ต้องการ คุณสามารถปิดใช้งานได้ด้วยวิธีง่ายๆ เหล่านี้
แม้ว่า Windows Media Center จะมีชุดเครื่องมือที่ดีรวมอยู่ในเมนูต่างๆ ตั้งแต่ Extras, Pictures+Videos, Music, etc. ผู้ใช้จำนวนมาก
ยังใหม่กับ Windows Server และต้องการเพิ่มความปลอดภัยหรือไม่? คู่มือนี้สามารถช่วยได้ อธิบายวิธีการรักษาความปลอดภัย Windows Server ของคุณ
รับการแจ้งเตือนที่น่ารำคาญอย่างต่อเนื่องบน Windows 11 หรือไม่ นี่คือตัวเลือกที่รวดเร็วและชาญฉลาดที่คุณสามารถเปิดใช้งานเพื่อปิดได้


