Minecraft เวอร์ชั่น Bedrock คืออะไร?

Minecraft มีให้บริการในทุกแพลตฟอร์มที่คุณสามารถเล่นเกมได้ ซึ่งรวมถึงแพลตฟอร์มเดสก์ท็อป แพลตฟอร์มมือถือ เกมคอนโซล รวมถึง
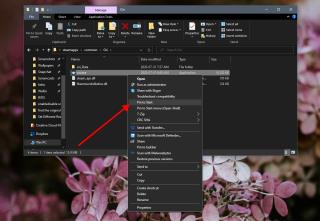
สามารถติดตั้ง Steam ลงในไดรฟ์ใดก็ได้ ไม่จำเป็นต้องติดตั้งในไดรฟ์ C หรือไดรฟ์ใดก็ตามที่ติดตั้ง Windows 10 ไม่ว่าจะติดตั้ง Steam บนไดรฟ์ใด เกมดังกล่าวจะปรากฏบนเมนูเริ่ม และบางเกมจะปรากฏภายใต้โฟลเดอร์ที่เกี่ยวข้องในรายการแอพ
เกม Steam บางเกมจะเพิ่มตัวเองลงในรายการแอปบนเมนูเริ่มโดยอัตโนมัติ จากนั้นคุณสามารถปักหมุดเกมเหล่านั้นลงในเมนูเริ่มได้ แน่นอนว่า เกมบางเกมไม่ได้ถูกเพิ่มลงในรายการแอพ ซึ่งหมายความว่าการปักหมุดเกมเหล่านั้นไว้ที่เมนูเริ่มจะเกี่ยวข้องกับกระบวนการที่แตกต่างออกไป
เพิ่มเกม Steam ไปที่ Start Menu
มีสองวิธีในการเพิ่มเกม Steam ลงในเมนูเริ่ม คุณสามารถปักหมุดได้เหมือนกับว่าคุณสามารถปักหมุดไฟล์หรือโฟลเดอร์ได้ และคุณสามารถเพิ่มเป็นรายการในรายการของ Apps แล้วตรึงไว้ที่เมนูเริ่ม
ปักหมุดเกมไปที่เมนูเริ่ม
ในการปักหมุดเกมไปที่เมนูเริ่มโดยตรงโดยไม่เพิ่มเข้าไปในรายการแอพ ให้ทำตามขั้นตอนเหล่านี้
\steamapps\commonโฟลเดอร์ ให้ค้นหาโฟลเดอร์สำหรับเกมเพิ่มในรายการแอพและเมนูเริ่ม
คุณสามารถเพิ่มเกมลงในรายการแอพและปักหมุดเกมนั้นไว้ที่เมนูเริ่ม การเพิ่มเกมลงในรายการแอพทำให้คุณสามารถเปิดเกมได้จากที่นั่น และคุณไม่จำเป็นต้องปักหมุดเกมเป็นไทล์ มีประโยชน์หากคุณต้องการให้ไทล์เมนูเริ่มว่าง
\steamapps\commonและเปิดมันC:\Users\YourUserName\AppData\Roaming\Microsoft\Windows\Start Menu\Programs\Steam
C:\Users\YourUserName\AppData\Roaming\Microsoft\Windows\Start Menu\Programs
หมายเหตุ: หากคุณย้ายเกมไปยังไดรฟ์อื่นในภายหลัง ทางลัดจะพัง ในกรณีดังกล่าว ให้ทำตามขั้นตอนเดียวกันนี้เพื่อเพิ่มลิงก์แอปที่ใช้งานได้ในรายการแอป
บทสรุป
สามารถค้นหาและเปิดใช้เกม Steam ได้จากการค้นหาของ Windows แต่รายการแอปและเมนูเริ่มเป็นวิธีที่สะดวกในการเปิดโดยไม่ต้องผ่านไคลเอนต์ Steam ไคลเอนต์ Steam จะเปิดขึ้นโดยอัตโนมัติเมื่อเกม Steam เปิดขึ้น และไทล์ช่วยให้คุณลดจำนวนคลิกในกระบวนการทั้งหมด
Minecraft มีให้บริการในทุกแพลตฟอร์มที่คุณสามารถเล่นเกมได้ ซึ่งรวมถึงแพลตฟอร์มเดสก์ท็อป แพลตฟอร์มมือถือ เกมคอนโซล รวมถึง
สมมติว่าคุณมีเครื่องเขียนดีวีดีสองตัวติดตั้งอยู่ในคอมพิวเตอร์ของคุณ ทั้งสองไดรฟ์มีตัวอักษรต่างกันแต่มีชื่อเหมือนกัน นั่นคือ 'DVD-RW' ไม่มีทางเข้ามา
คุณต้องการสาธิตวิธีการใช้ผลิตภัณฑ์หรือซอฟต์แวร์ให้ผู้อื่นดูหน้าจอแบบทันทีหรือไม่ หรือบางทีคุณอาจต้องการสอนวิธีเข้าถึงตัวเลือกหรือก
TKexe Kalendar (ลิงค์ดาวน์โหลดโดยตรงคือ (https://www.tkexe.eu/kalender/install/setup_ca_en.exe) ที่นี่) เป็นซอฟต์แวร์ฟรีที่ช่วยคุณในการสร้าง
Steam เข้ากันไม่ได้กับ Windows 10 Creators Update หรือไม่
มาเป็นผู้เชี่ยวชาญด้านการแก้ไขปัญหาพีซีของคุณเองโดยเรียนรู้วิธีรีสตาร์ทไดรเวอร์กราฟิกและจัดการกับปัญหาที่เกี่ยวข้องกับกราฟิกที่ไม่พึงปรารถนาอย่างชาญฉลาด
คำบรรยายสดอาจสร้างความรำคาญให้กับหน้าจอของคุณหากคุณไม่ต้องการ คุณสามารถปิดใช้งานได้ด้วยวิธีง่ายๆ เหล่านี้
แม้ว่า Windows Media Center จะมีชุดเครื่องมือที่ดีรวมอยู่ในเมนูต่างๆ ตั้งแต่ Extras, Pictures+Videos, Music, etc. ผู้ใช้จำนวนมาก
ยังใหม่กับ Windows Server และต้องการเพิ่มความปลอดภัยหรือไม่? คู่มือนี้สามารถช่วยได้ อธิบายวิธีการรักษาความปลอดภัย Windows Server ของคุณ
รับการแจ้งเตือนที่น่ารำคาญอย่างต่อเนื่องบน Windows 11 หรือไม่ นี่คือตัวเลือกที่รวดเร็วและชาญฉลาดที่คุณสามารถเปิดใช้งานเพื่อปิดได้


