Minecraft เวอร์ชั่น Bedrock คืออะไร?

Minecraft มีให้บริการในทุกแพลตฟอร์มที่คุณสามารถเล่นเกมได้ ซึ่งรวมถึงแพลตฟอร์มเดสก์ท็อป แพลตฟอร์มมือถือ เกมคอนโซล รวมถึง
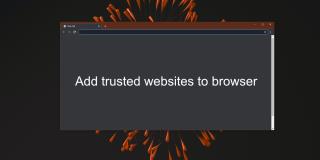
เบราว์เซอร์สมัยใหม่นั้นยอดเยี่ยมและมีฟีเจอร์มากมาย จากคุณสมบัติมากมาย พวกเขามีการป้องกันในตัวที่ป้องกันไม่ให้ผู้ใช้เข้าถึงเว็บไซต์ที่ไม่ปลอดภัยหรือที่อาจเป็นอันตราย การตรวจสอบจะขึ้นอยู่กับการตั้งค่าของเซิร์ฟเวอร์ที่โฮสต์เว็บไซต์ไว้
โดยปกติเบราว์เซอร์จะไม่ได้รับผลบวกปลอมเมื่อตั้งค่าสถานะเว็บไซต์ว่าเป็นอันตรายหรือมีความเสี่ยงด้านความปลอดภัยที่อาจเกิดขึ้น โดยปกติ มีบางอย่างผิดปกติ เช่น ใบรับรองความปลอดภัยที่หมดอายุซึ่งทำให้เกิดแฟล็กสีแดง ที่กล่าวว่าหากคุณเชื่อถือเว็บไซต์และต้องการเข้าถึงโดยที่เบราว์เซอร์ไม่บล็อกคุณ คุณสามารถเพิ่มเว็บไซต์นั้นเป็นเว็บไซต์ที่เชื่อถือได้
หากต้องการเพิ่มเว็บไซต์ที่เชื่อถือได้ในChromeคุณต้องอนุญาตพิเศษใน Chrome และเป็นขั้นตอนเพิ่มเติม ให้อนุญาตพิเศษใน Windows 10 ในการเพิ่มเว็บไซต์ที่เชื่อถือได้ใน Chrome ให้ทำตามขั้นตอนเหล่านี้
ในการเพิ่มไซต์ที่เชื่อถือได้ใน Edge, Internet Explorer และการเพิ่มเว็บไซต์ที่อนุญาตพิเศษใน Windows 10 ให้ทำตามขั้นตอนเหล่านี้
หากต้องการเพิ่มเว็บไซต์ที่เชื่อถือได้ใน Firefox ให้ทำตามขั้นตอนเหล่านี้
แม้ว่าจะสามารถเข้าถึงเว็บไซต์ที่ Chrome กำลังบล็อกได้ แต่คุณควรระมัดระวัง เนื้อหาของเว็บไซต์อาจมีการเปลี่ยนแปลงทำให้เป็นภัยคุกคาม ตรวจสอบให้แน่ใจว่าเว็บไซต์นั้นปลอดภัยก่อนที่คุณจะเลือกเลี่ยงการรักษาความปลอดภัยของ Chrome เข้าใช้เว็บไซต์ในสภาพแวดล้อมแบบแซนด์บ็อกซ์ เช่น เครื่องเสมือน ถ้าทำได้เพื่อทดสอบว่าปลอดภัยหรือไม่
เว็บไซต์ที่ไม่ปลอดภัยสามารถติดระบบของคุณได้ หากพวกเขาไม่ประสงค์ร้าย พวกเขาอาจถูกจี้หากความปลอดภัยไม่ทันสมัย เว็บไซต์ที่ไม่ปลอดภัยอาจทำให้ข้อมูลรั่วไหลได้ เช่น ข้อมูลการเข้าสู่ระบบ ให้ระมัดระวังเมื่อคุณเลือกที่จะอนุญาตให้เบราว์เซอร์โหลดเว็บไซต์ที่ไม่น่าเชื่อถือ
Minecraft มีให้บริการในทุกแพลตฟอร์มที่คุณสามารถเล่นเกมได้ ซึ่งรวมถึงแพลตฟอร์มเดสก์ท็อป แพลตฟอร์มมือถือ เกมคอนโซล รวมถึง
สมมติว่าคุณมีเครื่องเขียนดีวีดีสองตัวติดตั้งอยู่ในคอมพิวเตอร์ของคุณ ทั้งสองไดรฟ์มีตัวอักษรต่างกันแต่มีชื่อเหมือนกัน นั่นคือ 'DVD-RW' ไม่มีทางเข้ามา
คุณต้องการสาธิตวิธีการใช้ผลิตภัณฑ์หรือซอฟต์แวร์ให้ผู้อื่นดูหน้าจอแบบทันทีหรือไม่ หรือบางทีคุณอาจต้องการสอนวิธีเข้าถึงตัวเลือกหรือก
TKexe Kalendar (ลิงค์ดาวน์โหลดโดยตรงคือ (https://www.tkexe.eu/kalender/install/setup_ca_en.exe) ที่นี่) เป็นซอฟต์แวร์ฟรีที่ช่วยคุณในการสร้าง
Steam เข้ากันไม่ได้กับ Windows 10 Creators Update หรือไม่
มาเป็นผู้เชี่ยวชาญด้านการแก้ไขปัญหาพีซีของคุณเองโดยเรียนรู้วิธีรีสตาร์ทไดรเวอร์กราฟิกและจัดการกับปัญหาที่เกี่ยวข้องกับกราฟิกที่ไม่พึงปรารถนาอย่างชาญฉลาด
คำบรรยายสดอาจสร้างความรำคาญให้กับหน้าจอของคุณหากคุณไม่ต้องการ คุณสามารถปิดใช้งานได้ด้วยวิธีง่ายๆ เหล่านี้
แม้ว่า Windows Media Center จะมีชุดเครื่องมือที่ดีรวมอยู่ในเมนูต่างๆ ตั้งแต่ Extras, Pictures+Videos, Music, etc. ผู้ใช้จำนวนมาก
ยังใหม่กับ Windows Server และต้องการเพิ่มความปลอดภัยหรือไม่? คู่มือนี้สามารถช่วยได้ อธิบายวิธีการรักษาความปลอดภัย Windows Server ของคุณ
รับการแจ้งเตือนที่น่ารำคาญอย่างต่อเนื่องบน Windows 11 หรือไม่ นี่คือตัวเลือกที่รวดเร็วและชาญฉลาดที่คุณสามารถเปิดใช้งานเพื่อปิดได้


