Minecraft เวอร์ชั่น Bedrock คืออะไร?

Minecraft มีให้บริการในทุกแพลตฟอร์มที่คุณสามารถเล่นเกมได้ ซึ่งรวมถึงแพลตฟอร์มเดสก์ท็อป แพลตฟอร์มมือถือ เกมคอนโซล รวมถึง
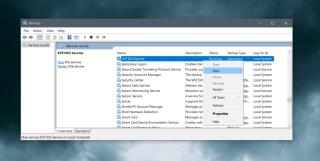
เป็นความรู้ทั่วไปที่แอพทำงานบน Windows 1o; แอปเหล่านี้บางตัวเรียกใช้โดยผู้ใช้ ขณะที่บางแอปทำงานโดยระบบในพื้นหลัง และจำเป็นสำหรับระบบปฏิบัติการในการทำงาน เช่นแอปเริ่ม (หรือที่เรียกกันว่าเมนูเริ่ม)
บ่อยครั้งเมื่อแอปเหล่านี้ทำงาน ก็มักจะเรียกใช้บริการบางอย่างเช่นกัน เมื่อปิดแอป บริการควรหยุดด้วยเช่นเดียวกัน เช่นเดียวกับแอป บริการบางอย่างเชื่อมโยงกับการกระทำของผู้ใช้ ในขณะที่บริการอื่นๆ เป็นบริการของระบบ ไม่ว่าจะเริ่มและหยุดบริการด้วยตนเอง
เริ่ม/หยุดบริการบน Windows 10
หากคุณทราบชื่อบริการที่ต้องการหยุดหรือเริ่มแล้ว ก็ควรทำได้ง่ายๆ หากคุณรู้ว่าแอปบางตัวกำลังทำงานอยู่และต้องการหยุดบริการที่เกี่ยวข้อง คุณจะต้องค้นหาชื่อของบริการก่อน
หมายเหตุ: บริการบางอย่างเมื่อหยุดทำงาน จะรีสตาร์ทโดยอัตโนมัติ
ค้นหาชื่อบริการ
หากคุณไม่ทราบชื่อบริการที่แอปทำงานอยู่ การค้นหานั้นค่อนข้างง่าย ตรวจสอบให้แน่ใจว่าแอปกำลังทำงานอยู่
บทสรุป
คุณไม่ควรหยุดหรือเริ่มบริการเว้นแต่คุณจะรู้ว่ามีไว้เพื่ออะไร การหยุดบริการอาจทำให้เกิดปัญหา โดยปกติ บริการที่เกี่ยวข้องกับแอพมักจะทำให้ระบบของคุณไม่เสถียร แต่จะรบกวนการทำงานของแอพ ดังที่กล่าวไว้ก่อนหน้านี้ บริการต่างๆ มักจะเริ่มต้นใหม่ และโดยทั่วไป คุณไม่ต้องการหยุดบริการที่เริ่มต้นอัตโนมัติ หากคุณแน่ใจว่าไม่จำเป็นต้องเปิดใช้บริการ คุณสามารถเข้าถึงการตั้งค่าของบริการและปิดตัวเลือกการเริ่มต้นอัตโนมัติ หากไม่ได้ผล ให้ตรวจสอบตัวจัดกำหนดการงานเพื่อดูว่ามีงานใดบ้างที่ถูกตั้งค่าให้เรียกใช้บริการอีกครั้ง
Minecraft มีให้บริการในทุกแพลตฟอร์มที่คุณสามารถเล่นเกมได้ ซึ่งรวมถึงแพลตฟอร์มเดสก์ท็อป แพลตฟอร์มมือถือ เกมคอนโซล รวมถึง
สมมติว่าคุณมีเครื่องเขียนดีวีดีสองตัวติดตั้งอยู่ในคอมพิวเตอร์ของคุณ ทั้งสองไดรฟ์มีตัวอักษรต่างกันแต่มีชื่อเหมือนกัน นั่นคือ 'DVD-RW' ไม่มีทางเข้ามา
คุณต้องการสาธิตวิธีการใช้ผลิตภัณฑ์หรือซอฟต์แวร์ให้ผู้อื่นดูหน้าจอแบบทันทีหรือไม่ หรือบางทีคุณอาจต้องการสอนวิธีเข้าถึงตัวเลือกหรือก
TKexe Kalendar (ลิงค์ดาวน์โหลดโดยตรงคือ (https://www.tkexe.eu/kalender/install/setup_ca_en.exe) ที่นี่) เป็นซอฟต์แวร์ฟรีที่ช่วยคุณในการสร้าง
Steam เข้ากันไม่ได้กับ Windows 10 Creators Update หรือไม่
มาเป็นผู้เชี่ยวชาญด้านการแก้ไขปัญหาพีซีของคุณเองโดยเรียนรู้วิธีรีสตาร์ทไดรเวอร์กราฟิกและจัดการกับปัญหาที่เกี่ยวข้องกับกราฟิกที่ไม่พึงปรารถนาอย่างชาญฉลาด
คำบรรยายสดอาจสร้างความรำคาญให้กับหน้าจอของคุณหากคุณไม่ต้องการ คุณสามารถปิดใช้งานได้ด้วยวิธีง่ายๆ เหล่านี้
แม้ว่า Windows Media Center จะมีชุดเครื่องมือที่ดีรวมอยู่ในเมนูต่างๆ ตั้งแต่ Extras, Pictures+Videos, Music, etc. ผู้ใช้จำนวนมาก
ยังใหม่กับ Windows Server และต้องการเพิ่มความปลอดภัยหรือไม่? คู่มือนี้สามารถช่วยได้ อธิบายวิธีการรักษาความปลอดภัย Windows Server ของคุณ
รับการแจ้งเตือนที่น่ารำคาญอย่างต่อเนื่องบน Windows 11 หรือไม่ นี่คือตัวเลือกที่รวดเร็วและชาญฉลาดที่คุณสามารถเปิดใช้งานเพื่อปิดได้


