Minecraft เวอร์ชั่น Bedrock คืออะไร?

Minecraft มีให้บริการในทุกแพลตฟอร์มที่คุณสามารถเล่นเกมได้ ซึ่งรวมถึงแพลตฟอร์มเดสก์ท็อป แพลตฟอร์มมือถือ เกมคอนโซล รวมถึง
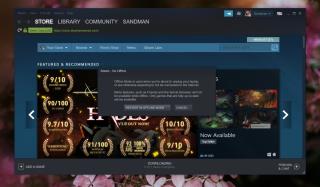
Steam เป็นแหล่งรวมเกมออฟไลน์และเกมออนไลน์ เมื่อคุณเปิดไคลเอนต์ Steam หรือเปิดเกม Steamโดยตรง แอพ Steam จะถูกเปิดใช้งานก่อนและจะให้คุณลงชื่อเข้าใช้
การลงชื่อเข้าใช้เป็นสิ่งจำเป็นในการตรวจสอบสิทธิ์ผู้ใช้ของคุณ อย่างไรก็ตาม หากคุณไม่สามารถลงชื่อเข้าใช้ด้วยเหตุผลใดก็ตาม แสดงว่าคุณไม่ได้ถูกล็อกออกจากเกม
โหมดออฟไลน์ Steam จะทำงานสำหรับเกมที่;
ในการเรียกใช้ Steam ในโหมดออฟไลน์ คุณต้อง;
ในการเปิดใช้งานโหมดออฟไลน์ Steam ให้ทำตามขั้นตอนเหล่านี้
ตามค่าเริ่มต้น Steam จะทำงานในโหมดออนไลน์ คุณสามารถรีสตาร์ทได้ในโหมดออฟไลน์โดยใช้วิธีการก่อนหน้านี้ อย่างไรก็ตาม คุณสามารถเลือกใช้โหมดออฟไลน์ได้หากการเชื่อมต่ออินเทอร์เน็ตของคุณหยุดทำงาน ในทำนองเดียวกัน คุณสามารถปิด WiFi เพื่อบังคับให้ Steam เปิดในโหมดออฟไลน์ได้
การออกจากโหมดออฟไลน์ของ Steam นั้นง่ายดาย เนื่องจากไคลเอนต์จะพยายามลงชื่อเข้าใช้เสมอเมื่อเปิดตัว
ณ จุดหนึ่ง Steam รองรับสวิตช์ที่อนุญาตให้ผู้ใช้เรียกใช้ไคลเอนต์ออฟไลน์โดยไม่ต้องปิดการใช้งานอินเทอร์เน็ตหรือเรียกใช้ไคลเอนต์ในโหมดออนไลน์ก่อน นี่คือ-offline switch. มันเลิกใช้แล้วและไม่ได้ผลอีกต่อไป
หากคุณผนวกสิ่งนี้ต่อท้ายไฟล์สั่งการ Steam หรือช็อตคัตไปยังไฟล์สั่งการ Steam ไคลเอนต์จะยังคงลงชื่อเข้าใช้ให้คุณ ดังนั้น เราไม่แนะนำให้ทิ้งสวิตช์ที่ล้าสมัยไว้ต่อท้ายไฟล์สั่งการของไคลเอนต์ หากคุณกำลังใช้งานอยู่ ให้ลบออกและใช้วิธีการใดวิธีการหนึ่งที่ระบุไว้ข้างต้นเพื่อเริ่ม Steam ในโหมดออฟไลน์
Minecraft มีให้บริการในทุกแพลตฟอร์มที่คุณสามารถเล่นเกมได้ ซึ่งรวมถึงแพลตฟอร์มเดสก์ท็อป แพลตฟอร์มมือถือ เกมคอนโซล รวมถึง
สมมติว่าคุณมีเครื่องเขียนดีวีดีสองตัวติดตั้งอยู่ในคอมพิวเตอร์ของคุณ ทั้งสองไดรฟ์มีตัวอักษรต่างกันแต่มีชื่อเหมือนกัน นั่นคือ 'DVD-RW' ไม่มีทางเข้ามา
คุณต้องการสาธิตวิธีการใช้ผลิตภัณฑ์หรือซอฟต์แวร์ให้ผู้อื่นดูหน้าจอแบบทันทีหรือไม่ หรือบางทีคุณอาจต้องการสอนวิธีเข้าถึงตัวเลือกหรือก
TKexe Kalendar (ลิงค์ดาวน์โหลดโดยตรงคือ (https://www.tkexe.eu/kalender/install/setup_ca_en.exe) ที่นี่) เป็นซอฟต์แวร์ฟรีที่ช่วยคุณในการสร้าง
Steam เข้ากันไม่ได้กับ Windows 10 Creators Update หรือไม่
มาเป็นผู้เชี่ยวชาญด้านการแก้ไขปัญหาพีซีของคุณเองโดยเรียนรู้วิธีรีสตาร์ทไดรเวอร์กราฟิกและจัดการกับปัญหาที่เกี่ยวข้องกับกราฟิกที่ไม่พึงปรารถนาอย่างชาญฉลาด
คำบรรยายสดอาจสร้างความรำคาญให้กับหน้าจอของคุณหากคุณไม่ต้องการ คุณสามารถปิดใช้งานได้ด้วยวิธีง่ายๆ เหล่านี้
แม้ว่า Windows Media Center จะมีชุดเครื่องมือที่ดีรวมอยู่ในเมนูต่างๆ ตั้งแต่ Extras, Pictures+Videos, Music, etc. ผู้ใช้จำนวนมาก
ยังใหม่กับ Windows Server และต้องการเพิ่มความปลอดภัยหรือไม่? คู่มือนี้สามารถช่วยได้ อธิบายวิธีการรักษาความปลอดภัย Windows Server ของคุณ
รับการแจ้งเตือนที่น่ารำคาญอย่างต่อเนื่องบน Windows 11 หรือไม่ นี่คือตัวเลือกที่รวดเร็วและชาญฉลาดที่คุณสามารถเปิดใช้งานเพื่อปิดได้


