ซอฟต์แวร์สำรองข้อมูลอัตโนมัติสำหรับไดรฟ์ USB [Windows]
![ซอฟต์แวร์สำรองข้อมูลอัตโนมัติสำหรับไดรฟ์ USB [Windows] ซอฟต์แวร์สำรองข้อมูลอัตโนมัติสำหรับไดรฟ์ USB [Windows]](https://tips.webtech360.com/resources8/r252/image-4071-0829093733946.jpg)
BackUpAnyWhere เป็นเครื่องมือพกพาฟรีที่ช่วยให้สำรองข้อมูลแฟลชไดรฟ์ USB ไปยังไดเร็กทอรีที่กำหนดไว้ล่วงหน้าบนพีซีของคุณได้อย่างง่ายดายและอัตโนมัติ นอกเหนือจาก
นักเทียบท่าสำหรับ Windows ที่ให้บริการโดย Microsoft และสามารถติดตั้งได้ผ่านPowerShellนั้นดี และช่วยให้ผู้ใช้ Windows Server สามารถดาวน์โหลดและปรับใช้คอนเทนเนอร์ของ Windows อย่างไรก็ตาม Docker เวอร์ชันนี้มีข้อจำกัด และคุณไม่สามารถรันคอนเทนเนอร์ Linuxได้ ใช้ได้เฉพาะกับ Windows เท่านั้น
ในขณะที่แอพพลิเคชั่นเซิร์ฟเวอร์ระดับสูงจำนวนมากนั้นเป็น Linux เท่านั้น ซึ่งหมายความว่าหากคุณต้องการปรับใช้บางอย่าง เช่น PhotoPrism, Postgres, Httpd, Memcached เป็นต้น บนWindows Serverคุณจะต้องรองรับคอนเทนเนอร์ Linux ใน Docker
ในคู่มือนี้ เราจะแสดงวิธีเรียกใช้คอนเทนเนอร์ Linux บนระบบเซิร์ฟเวอร์ Windows ของคุณด้วย Docker Desktop สำหรับ Windows บน Windows Server
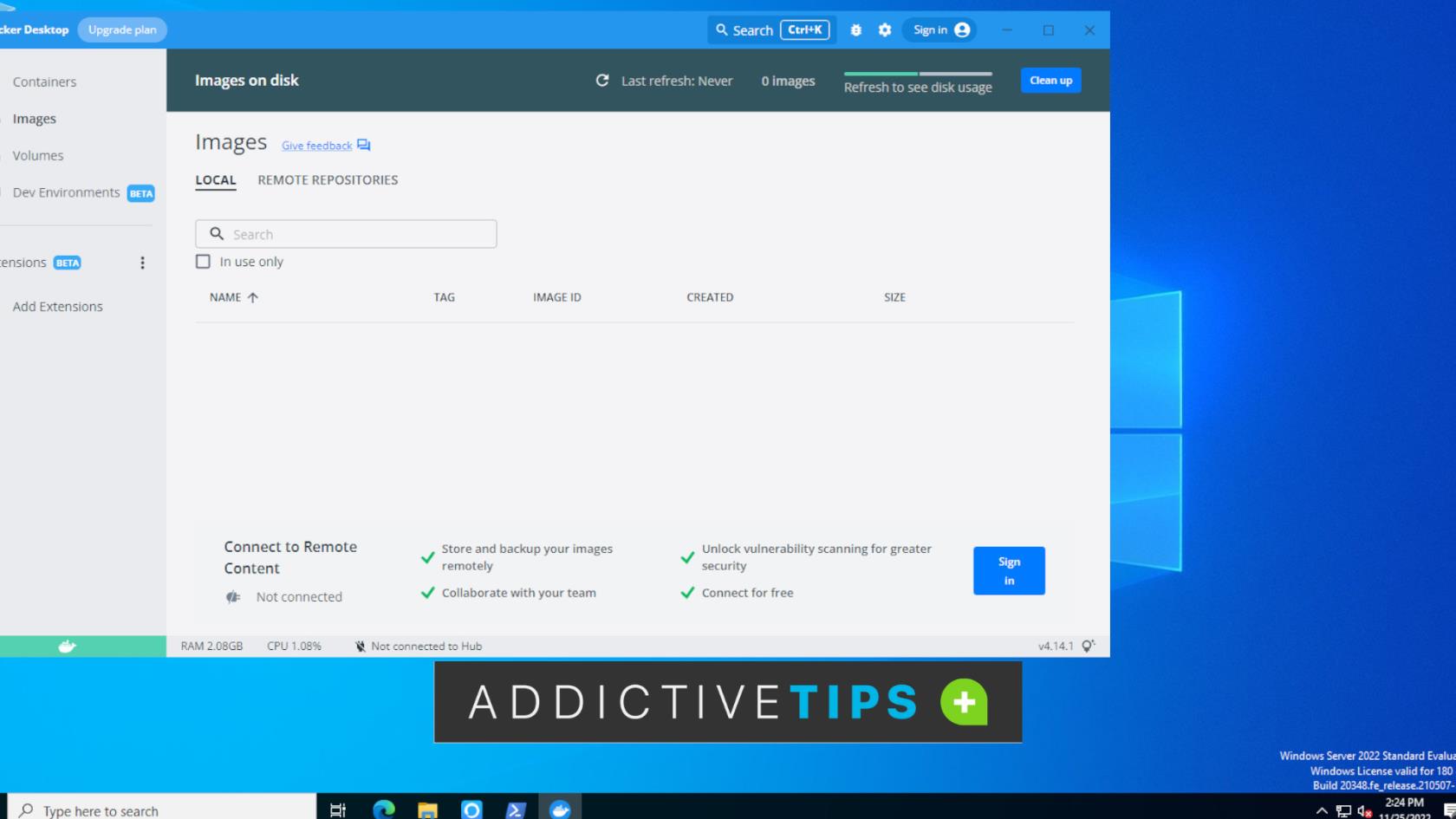
วิธีดาวน์โหลด Docker Desktop สำหรับ Windows
Docker Desktop สำหรับ Windows แตกต่างจาก Docker ที่มีให้โดย Windows ใน PowerShell Docker Desktop ช่วยให้ผู้ใช้สามารถเรียกใช้ทั้งคอนเทนเนอร์ Linux และ Windows และมาพร้อมกับ GUI ที่เหมาะสม
ในการรับมือกับ Docker Desktop สำหรับ Windows คุณจะต้องสร้างบัญชีบน Dockerhub ไปที่ไซต์และในช่อง "เริ่มต้นวันนี้ฟรี" ป้อนชื่อผู้ใช้ ที่อยู่อีเมล และรหัสผ่านเพื่อลงทะเบียน
เมื่อคุณสมัครใช้งานแล้ว ให้ยืนยันบัญชีอีเมลของคุณ และเข้าสู่ระบบ จากนั้นเข้าถึง Dockerhub เมื่อดำเนินการแล้ว คุณจะเห็นข้อความให้ "ดาวน์โหลดแอปพลิเคชันเดสก์ท็อป" ค้นหาปุ่ม "ดาวน์โหลดสำหรับ Windows" และคลิกเพื่อดาวน์โหลดตัวติดตั้ง Docker Desktop สำหรับ Windows EXE
วิธีตั้งค่า Docker Desktop สำหรับ Windows บน Windows Server
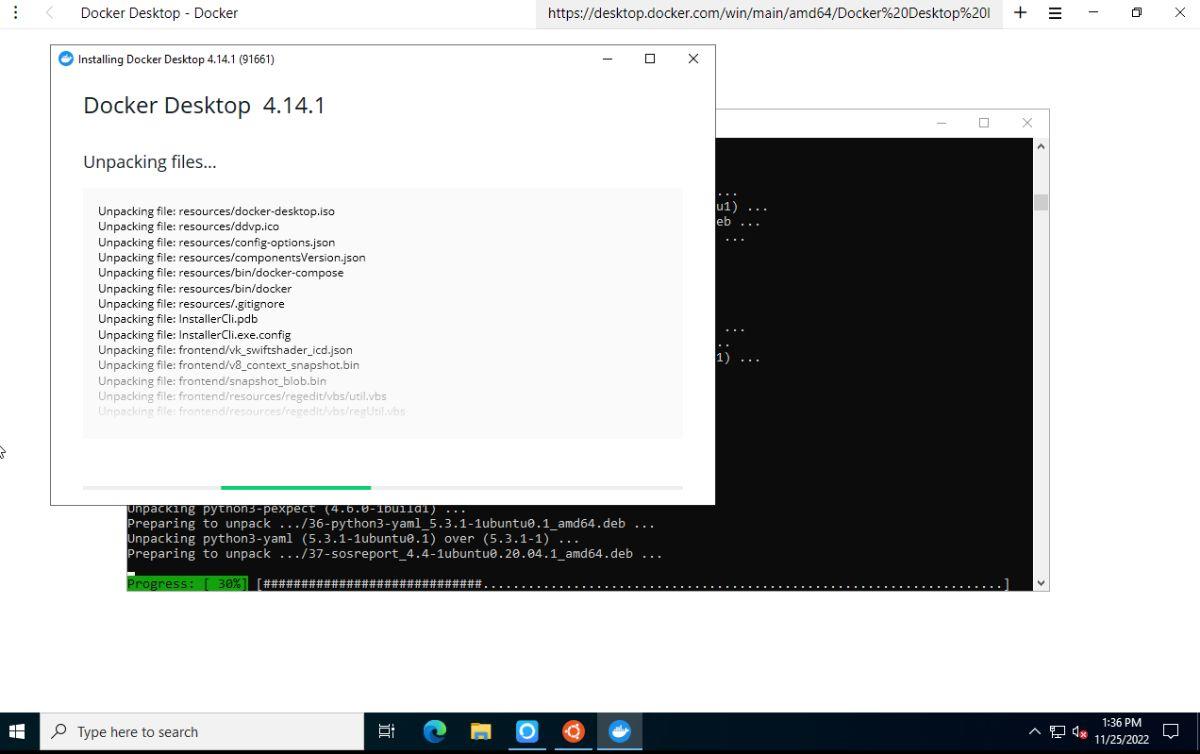
Docker Desktop สำหรับ Windows ทำงานร่วมกับ WSL 2 หรือ Hyper-V สำหรับการสนับสนุนคอนเทนเนอร์ Linux แนะนำให้ใช้ WSL 2 (ระบบย่อย Windows สำหรับ Linux) และเราจะไม่กล่าวถึง Hyper-V ในคู่มือนี้
ในการเริ่มต้น ให้ตรวจสอบว่า Windows Server เวอร์ชันของคุณรองรับ WSL 2 เมื่อคุณยืนยันว่าระบบของคุณรองรับ WSL 2 แล้ว ให้เปิด File Explorer บน Windows Server แล้วเลือกโฟลเดอร์ “ดาวน์โหลด” จากที่นี่ คุณสามารถดับเบิลคลิกที่ตัวติดตั้ง Docker Desktop สำหรับ Windows EXE เพื่อเริ่มต้น
เมื่อเปิ���โปรแกรมติดตั้ง มันจะตรวจสอบตัวเอง การดำเนินการนี้อาจใช้เวลาสักครู่ขึ้นอยู่กับเวอร์ชันของ Windows Server ของคุณ เมื่อการติดตั้งได้รับการยืนยัน คุณจะต้องเลือก Hyper-V หรือ WSL 2 เลือก “WSL 2”
เมื่อเลือก WSL 2 แอปพลิเคชัน Docker Desktop สำหรับ Windows จะเริ่มปรับใช้ Docker รวมถึงทุกสิ่งที่คุณต้องการเพื่อเรียกใช้ทั้งคอนเทนเนอร์ Linux และ Windows Docker การทำให้ใช้งานได้อาจใช้เวลาสักครู่จึงจะเสร็จสมบูรณ์ ดังนั้นโปรดอดใจรอ
เมื่อการปรับใช้เสร็จสิ้น การติดตั้งจะเสร็จสมบูรณ์และ Docker Desktop สำหรับ Windows จะถูกติดตั้งบน Windows Server ของคุณ จากที่นี่ เปิดใช้งานผ่านแอปพลิเคชันบนเดสก์ท็อป และลงชื่อเข้าใช้แอป
วิธีเปิดใช้งานคอนเทนเนอร์ Linux บน Windows Server
จำเป็นต้องใช้ WSL เพื่อเรียกใช้คอนเทนเนอร์ Linux Docker บน Windows Server แม้ว่า Docker สำหรับ Windows Desktop จะติดตั้ง WSL แต่ก็ไม่ได้ตั้งค่าการกระจาย Linux ให้คุณ คุณจะต้องตั้งค่าด้วยตัวเอง
คุณต้องเปิดใช้คุณลักษณะ “แพลตฟอร์มเครื่องเสมือน” ก่อนที่จะพยายามใช้ WSL เปิดหน้าต่าง Powershell และดำเนินการคำสั่งด้านล่าง
dism.exe /online /enable-feature /featurename:VirtualMachinePlatform /all /norestart
จากนั้น ใช้ คำสั่ง wslด้านล่างเพื่อดาวน์โหลด WSL เวอร์ชันใหม่ล่าสุด และใช้ คำสั่ง wsl –install -dเพื่อดาวน์โหลดและติดตั้ง Ubuntu
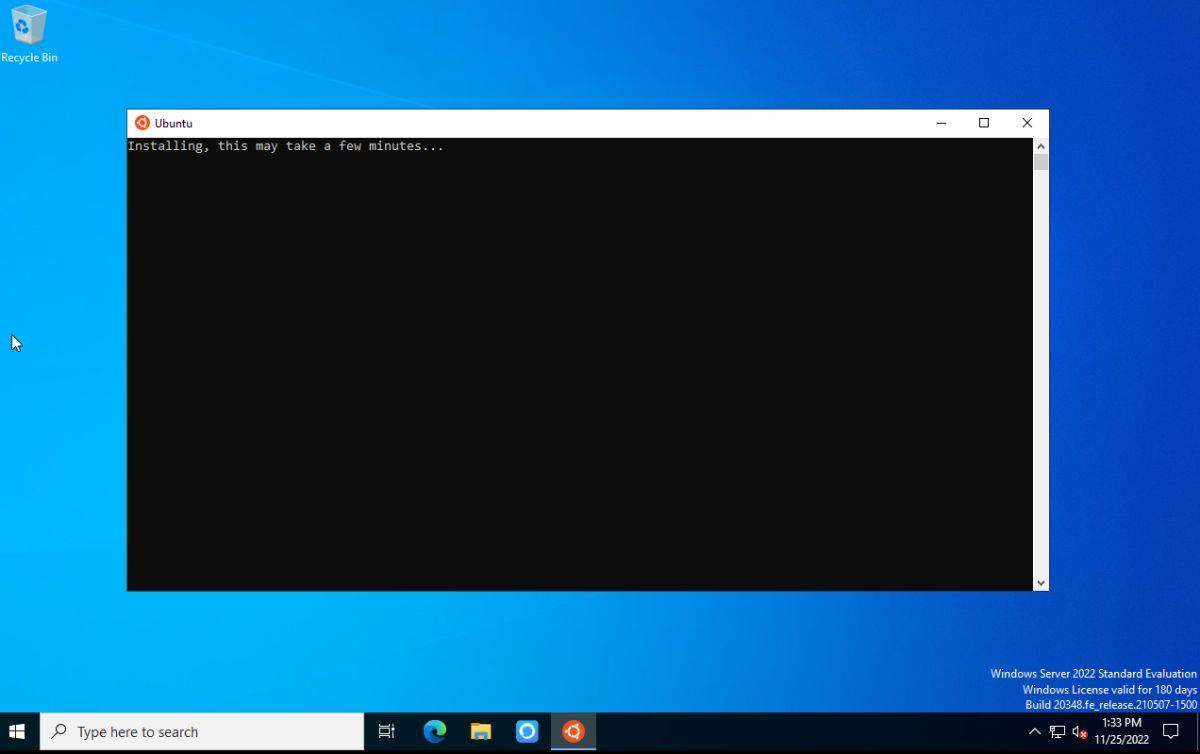
wsl -- อัพเดท
wsl --set-default-เวอร์ชั่น 2
wsl --install -d อูบุนตู
การดาวน์โหลดและติดตั้งการแจกจ่าย Ubuntu WSL ไม่ควรใช้เวลามากเกินกว่าสองสามนาที เมื่อการติดตั้งเสร็จสิ้น คุณสามารถเรียกใช้ คำสั่ง wsl -l -vเพื่อยืนยันว่า Ubuntu ได้รับการติดตั้งและตั้งค่าใน WSL บน Windows แล้ว
wsl -l -v
หากคำสั่งแสดงรายการ Ubuntu แสดงว่าคุณติดตั้ง Ubuntu สำเร็จแล้ว ตอนนี้คุณจะต้องตั้งค่าการแจกจ่ายเริ่มต้นเพื่อใช้ คุณสามารถทำได้ด้วยคำสั่งwsl –set-version
wsl --set-version อูบุนตู 2
หลังจากติดตั้ง Ubuntu ใน WSL บน Windows Server เรียบร้อยแล้ว ให้เปิดเทอร์มินัล Ubuntu คุณสามารถทำได้โดยเปิดเมนูเริ่มต้นบนเดสก์ท็อป Windows Server แล้วเลือก “Ubuntu” สิ่งนี้ควรเปิดเทอร์มินัล Ubuntu
เมื่อเปิดเทอร์มินัล Ubuntu คุณจะต้องอัปเดต คุณสามารถอัพเดตเทอร์มินัล Ubuntu WSL ด้วยคำสั่งapt updateและapt upgrade
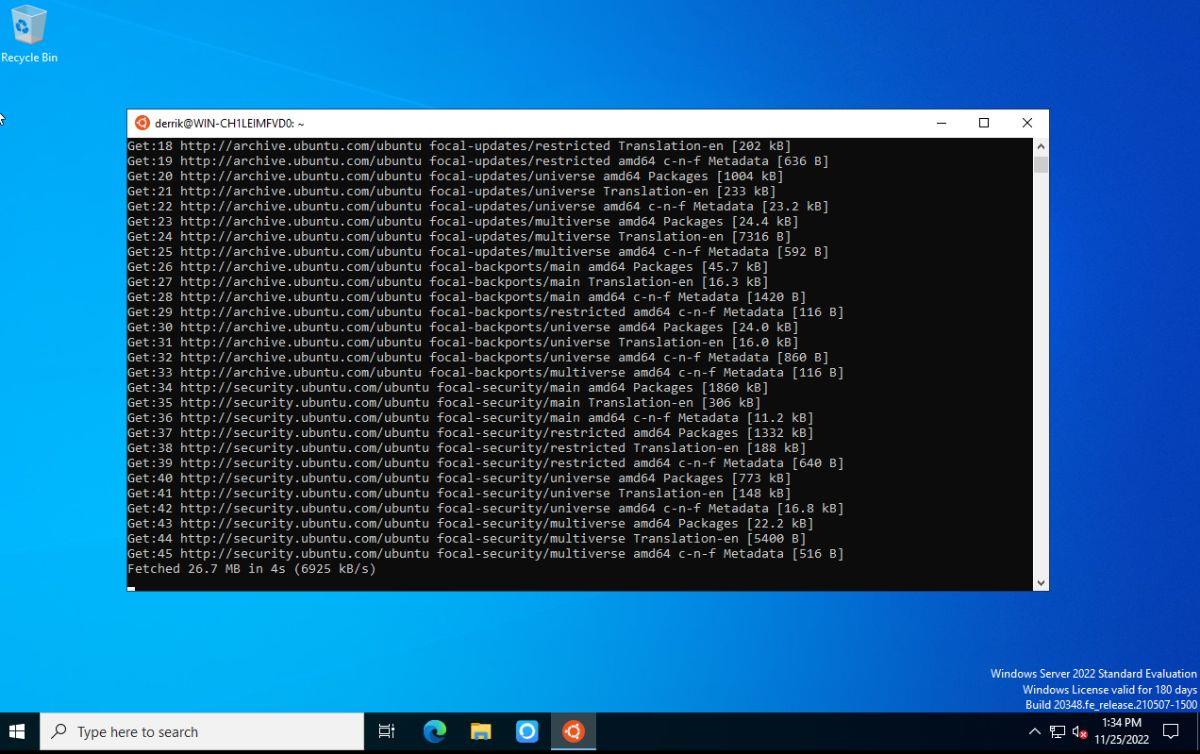
อัปเดต sudo apt อัปเกรด sudo apt
เมื่อเทอร์มินัล Ubuntu เปิดขึ้น คุณสามารถเรียกใช้การทดสอบว่า Docker ทำงานภายใน WSL ด้วยคำสั่งต่อไปนี้ หากไม่ได้ผล คุณจะต้องติดตั้ง Docker Desktop สำหรับ Windows ใหม่
นักเทียบท่าดึงนักเทียบท่าสวัสดีชาวโลกเรียกใช้สวัสดีชาวโลก
วิธีดาวน์โหลดคอนเทนเนอร์ Linux บน Windows Server
หากต้องการดึงคอนเทนเนอร์นักเทียบท่า Linux บน Windows Server ให้เริ่มต้นด้วยการเปิดเทอร์มินัล Ubuntu WSL เมื่อเปิดให้ไปที่ Dockerhub และค้นหาคอนเทนเนอร์ Linux ในตัวอย่างนี้ เราจะใช้ Photoprism
นักเทียบท่าดึง photoprism / photoprism
หลังจากดึงคอนเทนเนอร์แล้ว จะมีอยู่ในระบบของคุณ
วิธีเรียกใช้คอนเทนเนอร์ Linux บน Windows Server
หากต้องการเรียกใช้คอนเทนเนอร์ Linux บน Windows Server ให้เริ่มต้นด้วยการเปิดใช้เทอร์มินัล Ubuntu WSL จากนั้นเรียกใช้docker ps -aเพื่อดูคอนเทนเนอร์ทั้งหมด คุณสามารถเรียกใช้คอนเทนเนอร์ Linux ของคุณโดยเรียกใช้docker ที่รันด้วย ID คอนเทนเนอร์
นักเทียบท่าเรียกใช้ CONTAINER_ID
BackUpAnyWhere เป็นเครื่องมือพกพาฟรีที่ช่วยให้สำรองข้อมูลแฟลชไดรฟ์ USB ไปยังไดเร็กทอรีที่กำหนดไว้ล่วงหน้าบนพีซีของคุณได้อย่างง่ายดายและอัตโนมัติ นอกเหนือจาก
แฟลชไดรฟ์ USB เป็นสื่อถ่ายโอนข้อมูลที่ได้รับความนิยมมากที่สุดในปัจจุบัน และแม้ว่าการใช้งานจำนวนมากจะทำให้ใช้งานง่ายขึ้น แต่ยังทำให้ข้อมูลสำคัญอีกด้วย
จากข้อมูลของ Forbes พีซี Windows ที่ดีที่สุดคือ Apple MacBook Pro ขณะที่ CNET ยกย่องว่าเป็นแล็ปท็อป Windows ที่มีประสิทธิภาพดีที่สุด หลายคนอาจรู้สึกแปลกใจที่
LogMeIn เป็นหนึ่งในเครื่องมือแชร์หน้าจอเดสก์ท็อประยะไกลที่ได้รับความนิยมมากที่สุด ช่วยให้ผู้ใช้เดสก์ท็อปและมือถือสามารถเข้าถึงและแชร์หน้าจอจากระยะไกลได้อย่างง่ายดายผ่าน
คุณต้องการแก้ไขโปรแกรมและตัวเลือกจากเมนูบริบทของ Windows Explorer เปลี่ยนประเภทไฟล์และคำอธิบาย และทำการเปลี่ยนแปลงขั้นสูงหรือไม่?
หากคุณมีสำนักงานหรือห้องเรียนขนาดใหญ่ที่จำเป็นต้องแชร์ลิงก์ เอกสาร หรือข้อความจำนวนมากบ่อยครั้ง Clipboard Share จะเป็นประโยชน์
โซลิดสเตตไดรฟ์ (SSD) เป็นเทคโนโลยีใหม่ที่เริ่มเป็นที่นิยมมากขึ้นเรื่อยๆ เร็วกว่าและมีอายุการใช้งานยาวนานกว่ามากเมื่อเทียบกับ
ในที่สุด AVG ก็ได้เปิดตัวซอฟต์แวร์ป้องกันไวรัสเวอร์ชัน 9 ซึ่งพวกเขามั่นใจว่าเร็วกว่าและแข็งแกร่งกว่าเมื่อเทียบกับรุ่นก่อนๆ Grisoft
VLC Media Player ยังคงสร้างความประหลาดใจให้กับผมอยู่เสมอ แม้หลังจากเขียนโพสต์รายละเอียดเกี่ยวกับสิ่งใหม่ๆ ไปแล้วก็ตาม เมื่อไม่นานมานี้ ผมเพิ่งค้นพบว่า VLC Player สามารถเล่นไฟล์ ISO ได้ด้วย
ฉันมีปัญหาทางการได้ยินเล็กน้อย ซึ่งทำให้เข้าใจยากว่านักแสดงกำลังพูดอะไรในภาพยนตร์ ปกติฉันจะดูหนังทุกเรื่องที่มี

![วิธีการติดตั้ง Windows บน Mac โดยใช้ Boot Camp [คู่มือ] วิธีการติดตั้ง Windows บน Mac โดยใช้ Boot Camp [คู่มือ]](https://tips.webtech360.com/resources8/r252/image-9806-0829094650349.jpg)

![แก้ไขประเภทไฟล์, การเล่นอัตโนมัติ, การตั้งค่าโปรแกรมเริ่มต้น [Windows 7/Vista] แก้ไขประเภทไฟล์, การเล่นอัตโนมัติ, การตั้งค่าโปรแกรมเริ่มต้น [Windows 7/Vista]](https://tips.webtech360.com/resources8/r252/image-5457-0829093416584.jpg)

![ปรับแต่งเพื่อเพิ่มประสิทธิภาพไดรฟ์ SSD [Windows] ปรับแต่งเพื่อเพิ่มประสิทธิภาพไดรฟ์ SSD [Windows]](https://tips.webtech360.com/resources8/r252/image-2143-0829093415212.jpg)


