Minecraft เวอร์ชั่น Bedrock คืออะไร?

Minecraft มีให้บริการในทุกแพลตฟอร์มที่คุณสามารถเล่นเกมได้ ซึ่งรวมถึงแพลตฟอร์มเดสก์ท็อป แพลตฟอร์มมือถือ เกมคอนโซล รวมถึง
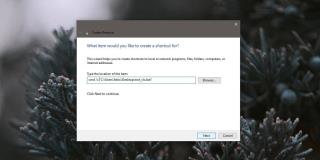
สคริปสามารถลดความซับซ้อนจำนวนมากสิ่งที่ถ้าคุณรู้วิธีการเขียนพวกเขา แม้ว่าคุณจะไม่ทำ คุณสามารถค้นหาสคริปต์ออนไลน์ ลงทุนเวลาเล็กน้อย และปรับแต่งสคริปต์ให้เหมาะกับความต้องการของคุณ การรันสคริปต์ก็ง่ายเช่นกัน เป็นไฟล์ธรรมดาที่สามารถเรียกใช้ได้เมื่อคุณดับเบิลคลิก คุณสามารถทำให้เป็นอัตโนมัติเมื่อทำงานตามกำหนดเวลา แต่ถ้าคุณต้องการเรียกใช้จากแถบงานด้วยการคลิกเพียงครั้งเดียว หรือจากเมนูเริ่ม คุณจะต้องใช้วิธีแก้ไขปัญหาชั่วคราวเล็กน้อย
เรียกใช้แบตช์สคริปต์จากทาสก์บาร์และเมนูเริ่ม
ตรวจสอบให้แน่ใจว่าคุณมีสคริปต์ชุดงานอยู่แล้วและใช้งานได้ เรียกใช้หนึ่งครั้งเพื่อตรวจสอบว่าได้ทำในสิ่งที่ควรทำหรือไม่ คุณต่อไปต้องมีเส้นทางที่สมบูรณ์ไปยังสคริปต์ เปิด File Explorer และไปที่สคริปต์ เลือกสคริปต์ จากนั้นคลิก 'คัดลอกเส้นทาง' บนริบบิ้น
ไปที่เดสก์ท็อปของคุณ และคลิกขวาบนพื้นที่ว่าง จากเมนูบริบท เลือกใหม่>ทางลัด ในช่องตำแหน่ง ให้ป้อนข้อมูลต่อไปนี้
cmd /c "เส้นทางสู่สคริปต์ที่สมบูรณ์"
ตัวอย่าง
cmd /c "C:\Users\fatiw\Desktop\exit_vlc.bat"
คลิกถัดไปและเปลี่ยนชื่อของทางลัด นั่นคือทั้งหมดที่คุณต้องทำ แต่ช็อตคัทจะมีไอคอนพร้อมท์คำสั่ง และนั่นอาจทำให้สับสน โดยเฉพาะอย่างยิ่งถ้าคุณลงเอยด้วยการปักหมุดไว้บนทาสก์บาร์หรือเมนูเริ่ม
หากต้องการเปลี่ยนไอคอน ให้คลิกขวาที่ทางลัดที่คุณเพิ่งสร้างขึ้น และเลือกคุณสมบัติจากเมนูบริบท คลิกไอคอนเปลี่ยนบนแท็บทางลัด แล้วเลือกไอคอนที่คุณต้องการ หากคุณมีภาพ PNG คุณต้องการคุณสามารถทำให้มันกลายเป็นไอคอนสำหรับ Windows 10
นั่นคือทั้งหมดที่คุณต้องทำ คลิกขวาที่ทางลัดแล้วเลือกตัวเลือก ปักหมุดที่จุดเริ่มต้น และ/หรือ ปักหมุดที่แถบงาน ทางลัดจะถูกตรึงไว้ที่เมนู Start หรือทาสก์บาร์ แล้วแต่ว่าคุณจะเลือกอะไร
เมื่อคุณตรึงทางลัดไว้ที่เมนู Start และทาสก์บาร์อย่างใดอย่างหนึ่งหรือทั้งสองอย่าง คุณสามารถลบออกได้ อย่าลบสคริปต์และอย่าย้ายไปที่อื่น มิฉะนั้น ไทล์/ลิงก์ที่ไปยังสคริปต์จะใช้งานไม่ได้
เป็นความคิดที่ดีที่จะเริ่มต้นด้วยการวางสคริปต์ในที่ที่คุณรู้ว่าคุณจะไม่ต้องย้ายสคริปต์ ไม่จำเป็นต้องมีสคริปต์บนเดสก์ท็อปของคุณ ต้องใช้ทางลัดชั่วคราวเท่านั้นจึงจะสามารถใช้ปักหมุดสคริปต์ได้ คุณสามารถเลิกตรึงสคริปต์ได้ในภายหลัง แต่หากคุณลบทางลัดไปแล้ว คุณจะไม่สามารถตรึงสคริปต์นั้นกลับมาได้อีก เว้นแต่คุณจะสร้างคำสั่งลัดอีกครั้ง
Minecraft มีให้บริการในทุกแพลตฟอร์มที่คุณสามารถเล่นเกมได้ ซึ่งรวมถึงแพลตฟอร์มเดสก์ท็อป แพลตฟอร์มมือถือ เกมคอนโซล รวมถึง
สมมติว่าคุณมีเครื่องเขียนดีวีดีสองตัวติดตั้งอยู่ในคอมพิวเตอร์ของคุณ ทั้งสองไดรฟ์มีตัวอักษรต่างกันแต่มีชื่อเหมือนกัน นั่นคือ 'DVD-RW' ไม่มีทางเข้ามา
คุณต้องการสาธิตวิธีการใช้ผลิตภัณฑ์หรือซอฟต์แวร์ให้ผู้อื่นดูหน้าจอแบบทันทีหรือไม่ หรือบางทีคุณอาจต้องการสอนวิธีเข้าถึงตัวเลือกหรือก
TKexe Kalendar (ลิงค์ดาวน์โหลดโดยตรงคือ (https://www.tkexe.eu/kalender/install/setup_ca_en.exe) ที่นี่) เป็นซอฟต์แวร์ฟรีที่ช่วยคุณในการสร้าง
Steam เข้ากันไม่ได้กับ Windows 10 Creators Update หรือไม่
มาเป็นผู้เชี่ยวชาญด้านการแก้ไขปัญหาพีซีของคุณเองโดยเรียนรู้วิธีรีสตาร์ทไดรเวอร์กราฟิกและจัดการกับปัญหาที่เกี่ยวข้องกับกราฟิกที่ไม่พึงปรารถนาอย่างชาญฉลาด
คำบรรยายสดอาจสร้างความรำคาญให้กับหน้าจอของคุณหากคุณไม่ต้องการ คุณสามารถปิดใช้งานได้ด้วยวิธีง่ายๆ เหล่านี้
แม้ว่า Windows Media Center จะมีชุดเครื่องมือที่ดีรวมอยู่ในเมนูต่างๆ ตั้งแต่ Extras, Pictures+Videos, Music, etc. ผู้ใช้จำนวนมาก
ยังใหม่กับ Windows Server และต้องการเพิ่มความปลอดภัยหรือไม่? คู่มือนี้สามารถช่วยได้ อธิบายวิธีการรักษาความปลอดภัย Windows Server ของคุณ
รับการแจ้งเตือนที่น่ารำคาญอย่างต่อเนื่องบน Windows 11 หรือไม่ นี่คือตัวเลือกที่รวดเร็วและชาญฉลาดที่คุณสามารถเปิดใช้งานเพื่อปิดได้


