Minecraft เวอร์ชั่น Bedrock คืออะไร?

Minecraft มีให้บริการในทุกแพลตฟอร์มที่คุณสามารถเล่นเกมได้ ซึ่งรวมถึงแพลตฟอร์มเดสก์ท็อป แพลตฟอร์มมือถือ เกมคอนโซล รวมถึง
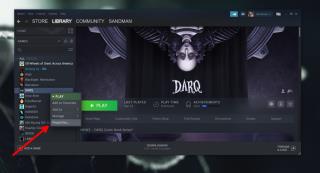
เกมเป็นแอปที่ซับซ้อน แต่แอปก็เหมือนกับแอปอื่นๆ ที่อาจประสบปัญหาได้ เหมือนกับหลาย ๆ แอพที่มีเซฟโหมด เช่น Outlook เกมบน Steam ก็มีเช่นกัน
เซฟโหมดสำหรับเกมทำให้ผู้ใช้สามารถรันเกมในเวอร์ชันพื้นฐานที่แยกส่วนได้ ในโหมดนี้ ผู้ใช้สามารถแก้ไขปัญหาของเกมสำหรับสิ่งต่าง ๆ เช่น FPS ตกอย่างต่อเนื่อง โหลดไม่สำเร็จ กระตุก หน้าจอฉีกขาด ฯลฯ โดยไปที่การตั้งค่า
เซฟโหมดยังมีประโยชน์หากคุณกำลังพยายามเล่นเกมที่เก่ากว่าบนระบบที่ใหม่กว่า เกมอาจไม่ได้รับการอัปเดตให้ทำงานบนฮาร์ดแวร์ที่คุณมี และการเล่นในเซฟโหมดจะทำให้คุณได้รับประสบการณ์การเล่นเกมที่ดียิ่งขึ้น
เกมในเซฟโหมดบน Steam
คุณสามารถเรียกใช้เกม Steam ใดก็ได้ในเซฟโหมด กระบวนการนี้เหมือนกัน เกมบางเกมอาจเสนอตัวเลือกให้ทำงานในเซฟโหมดเมื่อคุณคลิกเล่น แต่คุณสามารถบังคับเกมด้วยสวิตช์ง่ายๆ ได้ทุกเมื่อ
หมายเหตุ: ต้องติดตั้ง/ดาวน์โหลดเกมลงในระบบของคุณ หากเกมอยู่บนไดรฟ์ภายนอกคุณต้องเชื่อมต่อไดรฟ์ก่อนดำเนินการต่อ
-safeออกจากเซฟโหมด
หากต้องการออกจากเซฟโหมดหรือป้องกันไม่ให้เกมทำงานในเซฟโหมดอีกครั้ง ให้ทำตามขั้นตอนเหล่านี้
-safe สวิตช์ออกจากช่องตัวเลือกการเปิดใช้บทสรุป
เมื่อคุณเรียกใช้เกมในเซฟโหมด อาจใช้เวลานานขึ้นในการเปิดเกม ยิ่งเกมใหญ่เท่าไหร่ก็ยิ่งวิ่งได้นานขึ้นเท่านั้น เมื่อมันทำงาน คุณสามารถเปลี่ยนการตั้งค่าของมัน และคุณจะสามารถเล่นได้โดยไม่มีปัญหาใดๆ
หากเกมไม่ทำงานแม้ในเซฟโหมด ให้ลองตรวจสอบไฟล์ของเกม หากเสียหาย Steam จะดาวน์โหลดอีกครั้งและซ่อมแซมเกม มีโอกาสที่เกมอาจไม่ทำงานในกรณีนี้ คุณอาจต้องถอนการติดตั้งและติดตั้งเกมใหม่
Minecraft มีให้บริการในทุกแพลตฟอร์มที่คุณสามารถเล่นเกมได้ ซึ่งรวมถึงแพลตฟอร์มเดสก์ท็อป แพลตฟอร์มมือถือ เกมคอนโซล รวมถึง
สมมติว่าคุณมีเครื่องเขียนดีวีดีสองตัวติดตั้งอยู่ในคอมพิวเตอร์ของคุณ ทั้งสองไดรฟ์มีตัวอักษรต่างกันแต่มีชื่อเหมือนกัน นั่นคือ 'DVD-RW' ไม่มีทางเข้ามา
คุณต้องการสาธิตวิธีการใช้ผลิตภัณฑ์หรือซอฟต์แวร์ให้ผู้อื่นดูหน้าจอแบบทันทีหรือไม่ หรือบางทีคุณอาจต้องการสอนวิธีเข้าถึงตัวเลือกหรือก
TKexe Kalendar (ลิงค์ดาวน์โหลดโดยตรงคือ (https://www.tkexe.eu/kalender/install/setup_ca_en.exe) ที่นี่) เป็นซอฟต์แวร์ฟรีที่ช่วยคุณในการสร้าง
Steam เข้ากันไม่ได้กับ Windows 10 Creators Update หรือไม่
มาเป็นผู้เชี่ยวชาญด้านการแก้ไขปัญหาพีซีของคุณเองโดยเรียนรู้วิธีรีสตาร์ทไดรเวอร์กราฟิกและจัดการกับปัญหาที่เกี่ยวข้องกับกราฟิกที่ไม่พึงปรารถนาอย่างชาญฉลาด
คำบรรยายสดอาจสร้างความรำคาญให้กับหน้าจอของคุณหากคุณไม่ต้องการ คุณสามารถปิดใช้งานได้ด้วยวิธีง่ายๆ เหล่านี้
แม้ว่า Windows Media Center จะมีชุดเครื่องมือที่ดีรวมอยู่ในเมนูต่างๆ ตั้งแต่ Extras, Pictures+Videos, Music, etc. ผู้ใช้จำนวนมาก
ยังใหม่กับ Windows Server และต้องการเพิ่มความปลอดภัยหรือไม่? คู่มือนี้สามารถช่วยได้ อธิบายวิธีการรักษาความปลอดภัย Windows Server ของคุณ
รับการแจ้งเตือนที่น่ารำคาญอย่างต่อเนื่องบน Windows 11 หรือไม่ นี่คือตัวเลือกที่รวดเร็วและชาญฉลาดที่คุณสามารถเปิดใช้งานเพื่อปิดได้


