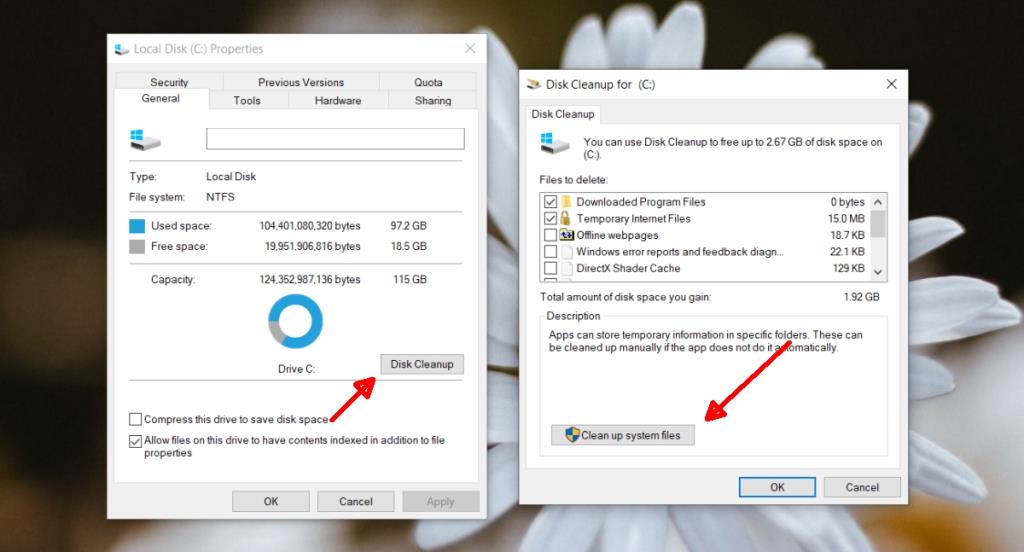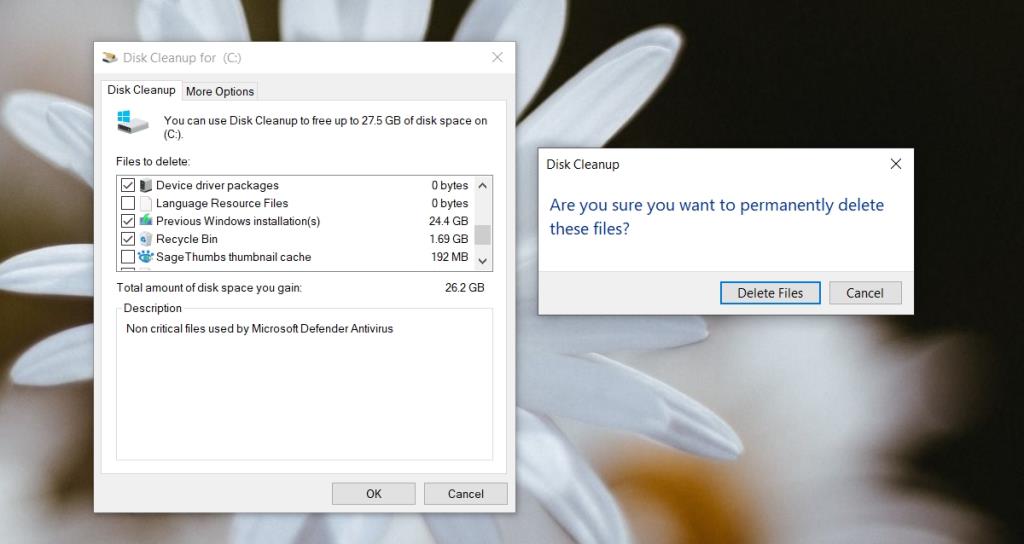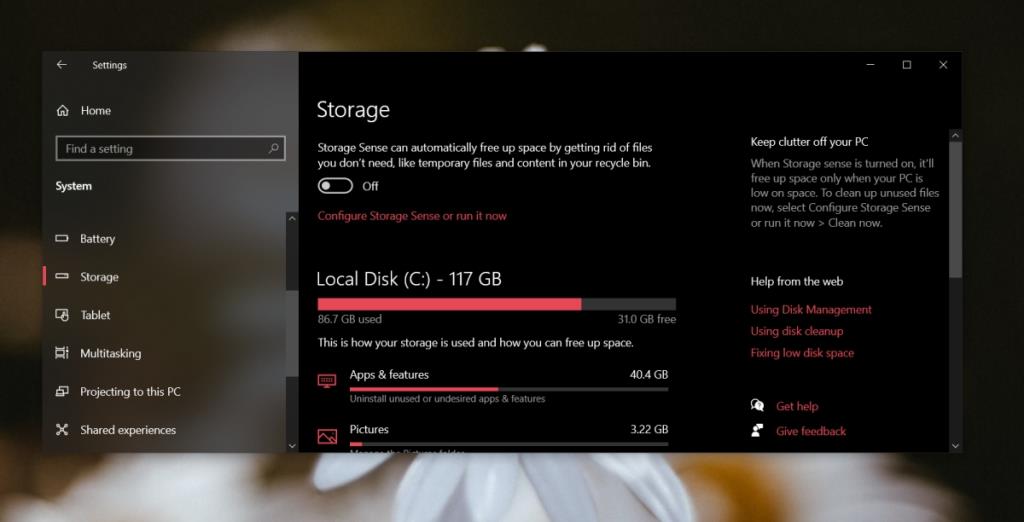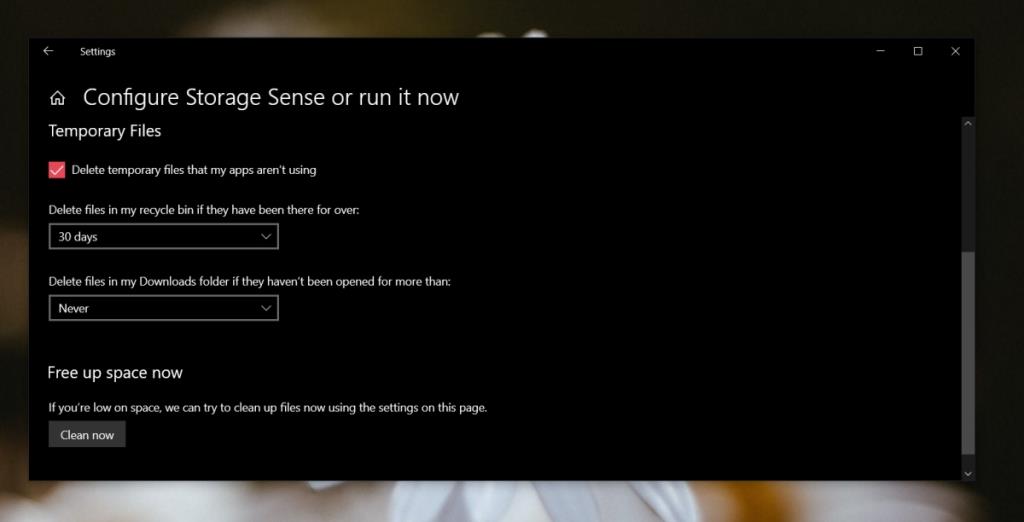Windows 10 ไม่ใช่ระบบปฏิบัติการขนาดใหญ่ ต้องใช้พื้นที่ 20GB เมื่อติดตั้งแล้ว พื้นที่ดิสก์อื่น ๆ ทั้งหมดถูกใช้โดยแอพอื่น ๆ ที่คุณติดตั้งและที่คาดหวัง
พื้นที่เก็บข้อมูลดิสก์ส่วนใหญ่ถูกใช้โดยไฟล์การติดตั้งของแอพ แต่มีแอพจำนวนมาก และกิจกรรมของผู้ใช้มักจะสร้างไฟล์ขยะที่ต้องลบออก ไม่เช่นนั้นดิสก์ของคุณจะเต็ม โฟลเดอร์ดาวน์โหลดและถังรีไซเคิลเป็นสองตัวอย่างของคอนเทนเนอร์ไฟล์ที่ต้องล้างทิ้ง
เครื่องมือล้างดิสก์บน Windows 10
การทำความสะอาดถังรีไซเคิลและโฟลเดอร์ดาวน์โหลดนั้นง่าย แต่ไฟล์ขยะบางไฟล์เท่านั้นที่จะเข้าถึง ระบุ และลบได้ง่าย นั่นเป็นสาเหตุว่าทำไมจึงมีเครื่องมือง่ายๆ ใน Windows 10 ที่สามารถล้างไฟล์ขยะที่เรียกว่า Disk Clean
คุณสามารถและควรเรียกใช้การล้างข้อมูลบนดิสก์เป็นประจำ และโดยเฉพาะอย่างยิ่งหลังจากอัปเดต Windows 10 เป็นเวอร์ชันใหม่
- เปิดFile Explorerและไปที่พีซีเครื่องนี้
- คลิกขวาที่ไดรฟ์ C (หรือไดรฟ์ Windows ) แล้วเลือกProperties
- บนแท็บ Generalคลิกล้างข้อมูลบนดิสก์
- ในหน้าต่างที่เปิดขึ้น ให้คลิก 'ล้างไฟล์ระบบ'
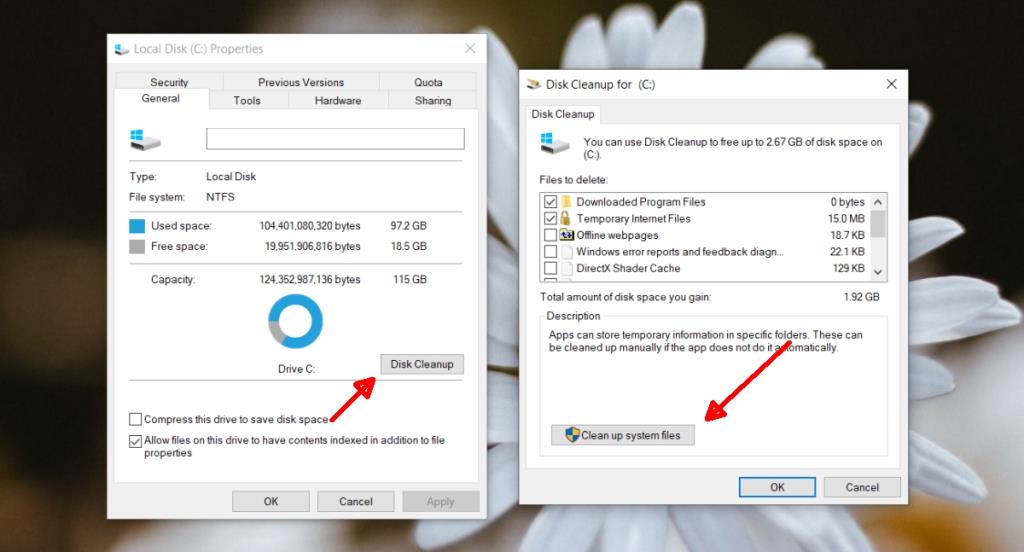
- เลือกรายการที่คุณต้องการลบ
- คลิกตกลง
- ยืนยันว่าคุณต้องการลบไฟล์และการล้างข้อมูลดิสก์จะเริ่มขึ้น
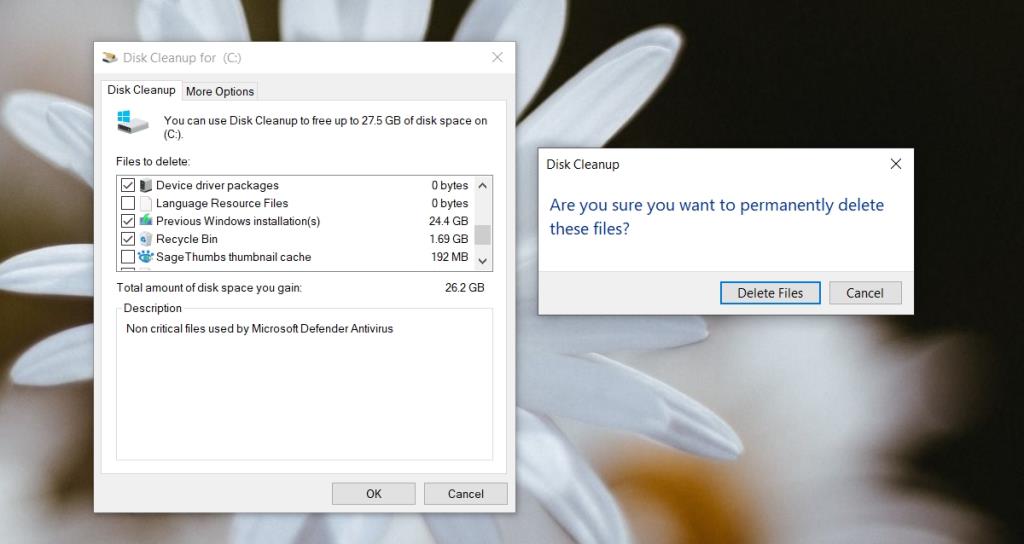
หมายเหตุ: ไฟล์ที่ลบไปแล้วไม่สามารถกู้คืนได้ คุณสามารถเรียกใช้การล้างข้อมูลบนดิสก์สำหรับไดรฟ์ทั้งหมดในระบบของคุณ แต่ไดรฟ์ Windows เป็นที่ที่คุณจะสามารถเพิ่มพื้นที่ว่างได้มากที่สุด
ยูทิลิตี้ทำความสะอาดดิสก์อื่น ๆ
คุณยังสามารถทำความสะอาดไฟล์ขยะหรือไฟล์ที่คุณไม่จำเป็นต้องมาจากการตั้งค่า app ที่ใช้ Windows 10 มีเครื่องมือทำความสะอาดดิสก์อื่นที่เรียกว่าความรู้สึกที่จัดเก็บ
- เปิดแอปการตั้งค่า (แป้นพิมพ์ลัด Win+I)
- ไปที่ระบบ>ที่เก็บข้อมูล
- คลิก'กำหนดค่าที่เก็บข้อมูลอัจฉริยะหรือเรียกใช้ทันที'
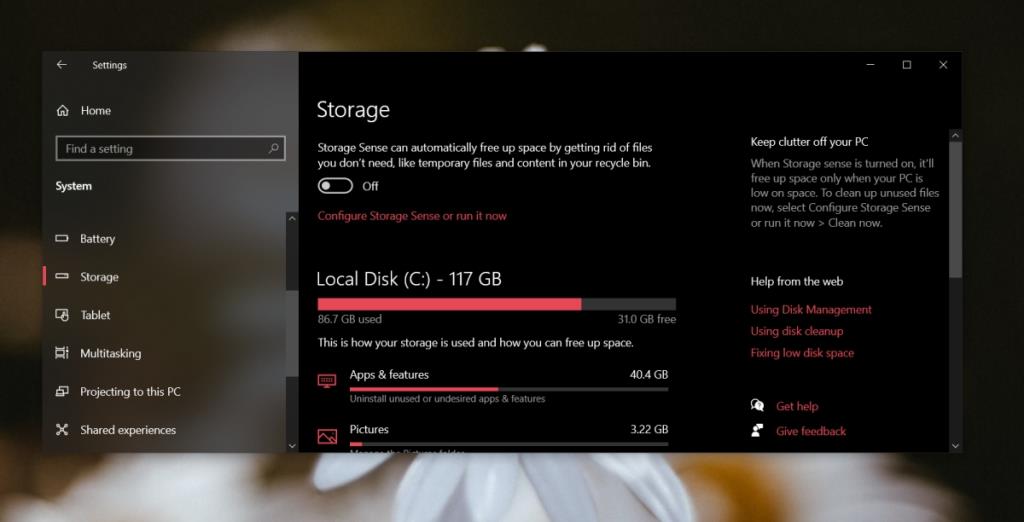
- เลือกตำแหน่งที่คุณต้องการลบไฟล์จากและอายุที่ควรลบไฟล์
- คลิกClean Nowภายใต้Free up Space now
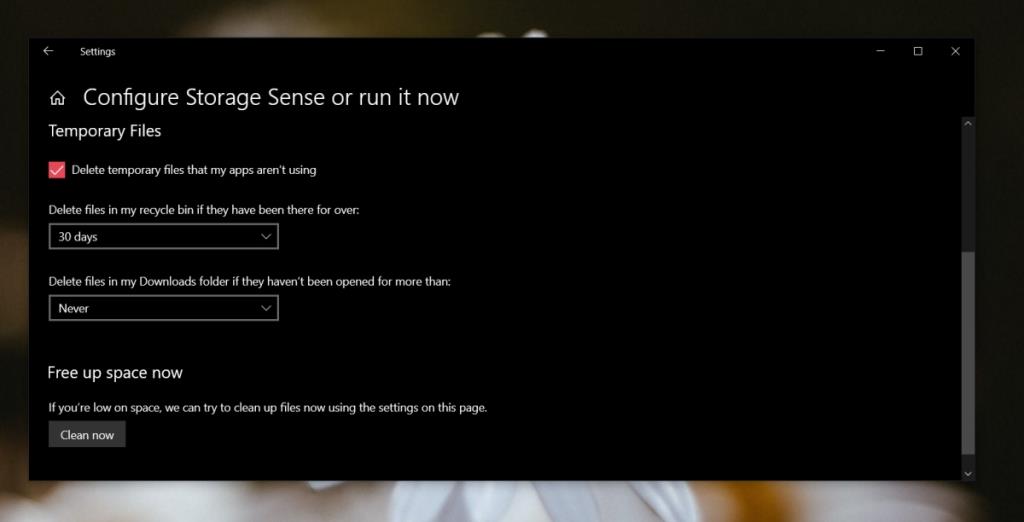
บทสรุป
การเรียกใช้เครื่องมือล้างข้อมูลการจัดเก็บข้อมูลหลังจากเรียกใช้เครื่องมือการล้างข้อมูลบนดิสก์ไม่เกิดประโยชน์ มีการทับซ้อนกันระหว่างไฟล์ที่เครื่องมือทั้งสองนี้ล้างอย่างไรก็ตาม Disk Cleanup จะล้างตำแหน่งและประเภทไฟล์เพิ่มเติม
นอกจากนี้ยังมีเครื่องมือของบริษัทอื่นสำหรับจัดการพื้นที่เก็บข้อมูลบนดิสก์ คุณสามารถใช้เครื่องมือเหล่านี้ได้หากมีการจัดการพื้นที่ดิสก์ที่ดีกว่า แต่ระวังไฟล์ที่คุณเลือกที่จะลบ และจำไว้ว่าไฟล์ส่วนใหญ่ที่ถูกลบโดยเครื่องมือทำความสะอาดดิสก์ของบริษัทอื่นนั้นไม่น่าจะกู้คืนมาได้
การล้างข้อมูลบนดิสก์จะไม่ทำให้การติดตั้ง Windows เสียหายและจะไม่ถอนการติดตั้งแอพ