Minecraft เวอร์ชั่น Bedrock คืออะไร?

Minecraft มีให้บริการในทุกแพลตฟอร์มที่คุณสามารถเล่นเกมได้ ซึ่งรวมถึงแพลตฟอร์มเดสก์ท็อป แพลตฟอร์มมือถือ เกมคอนโซล รวมถึง
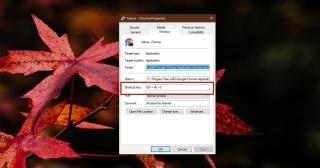
ปรับแต่งท่าทางทัชแพดใน Windows 10ได้ มีการดำเนินการที่กำหนดไว้ล่วงหน้าบางอย่างที่คุณสามารถเลือกได้ หรือคุณสามารถกำหนดค่าท่าทางสัมผัสเพื่อใช้แป้นพิมพ์ลัดได้ ตัวเลือกแป้นพิมพ์ลัดมีประโยชน์หากคุณต้องการเปิดแอป/คุณลักษณะของ Windows 10 ที่ไม่อยู่ในรายการที่ตั้งไว้ล่วงหน้า เช่น แป้นพิมพ์ลัด Win+R ที่เปิดกล่องเรียกใช้ หากคุณต้องการเรียกใช้แอปด้วยท่าทางสัมผัสของทัชแพด คุณจะพบว่าคุณไม่สามารถนำออกจากกล่องได้
หากคุณกำลังใช้ไดรเวอร์ทัชแพด Synapticsอาจมีตัวเลือกที่อนุญาตให้เปิดแอปด้วยท่าทางสัมผัสของทัชแพด ตัวเลือกอื่นๆ ที่คุณสามารถลองใช้ได้คือแอปทัชแพดเฉพาะของผู้ผลิต Dell มีแอปทัชแพดเฉพาะแต่ใช้งานไม่ได้ผลการทดสอบของเรา วิธีที่เชื่อถือได้มากขึ้นคือการใช้ตัวเลือกแป้นพิมพ์ลัดภายใต้การปรับแต่งท่าทางสัมผัส
เรียกใช้แอพด้วยท่าทางสัมผัสของทัชแพด
เราจะเรียกใช้แอปด้วยท่าทางสัมผัสของทัชแพด แต่ท่าทางสัมผัสนั้นจะใช้แป้นพิมพ์ลัด สิ่งนี้หมายความว่าทางลัดที่ดำเนินการต้องเปิดแอป ถ้ามันฟังดูซับซ้อนก็ไม่
ขั้นแรก ให้รับแป้นพิมพ์ลัดเพื่อเปิดแอป เพื่อประโยชน์ของโพสต์นี้ เราจะเรียกใช้ Chrome ด้วยการแตะสามนิ้ว แต่คุณสามารถเปลี่ยนแอปและแสดงท่าทางอะไรก็ได้ที่คุณต้องการ
สร้างทางลัดบนเดสก์ท็อปสำหรับแอปที่คุณต้องการเรียกใช้ด้วยท่าทางสัมผัสของทัชแพด ทางลัดนี้ต้องอยู่บนเดสก์ท็อปของคุณ คลิกขวาและเลือกคุณสมบัติจากเมนูบริบท ในหน้าต่างคุณสมบัติ ไปที่แท็บทางลัดแล้วมองหาช่องคีย์ลัดและบันทึกทางลัดที่คุณต้องการใช้เพื่อเรียกใช้แอปนี้
เมื่อเสร็จแล้ว ก็ถึงเวลาตั้งค่าท่าทางสัมผัสเพื่อใช้แป้นพิมพ์ลัดนี้
เปิดแอปการตั้งค่าและไปที่กลุ่มการตั้งค่าอุปกรณ์ เลือกทัชแพดและคลิกตัวเลือกการกำหนดค่าท่าทางขั้นสูง ควรอยู่ทางขวาหรือด้านล่าง
คุณสามารถเปลี่ยนท่าทางสามและสี่นิ้วได้ เปิดเมนูแบบเลื่อนลงภายใต้ท่าทางสัมผัสที่คุณต้องการใช้เพื่อเรียกใช้แอปและเลือก "ทางลัดที่กำหนดเอง" คลิก 'เริ่มการบันทึก' และบันทึกทางลัดที่คุณตั้งค่าไว้ในทางลัดแอปก่อนหน้านี้ คลิกหยุดการบันทึกเมื่อคุณทำเสร็จแล้ว
เมื่อคุณใช้ท่าทางสัมผัสนี้ในครั้งถัดไป แอปจะเปิดขึ้น
หากคุณต้องการย้ายทางลัดของแอปออกจากเดสก์ท็อป คุณจะต้องใช้สคริปต์ AutoHotKey เพื่อให้สามารถเปิดแอปได้เมื่อมีการเรียกใช้แป้นพิมพ์ลัด เป็นสคริปต์ที่ค่อนข้างง่ายในการเขียน แต่ถ้าคุณไม่เคยเขียนมาก่อน ให้แก้ไขสคริปต์ต่อไปนี้เพื่อให้เหมาะกับความต้องการของคุณ คุณสามารถเรียนรู้เกี่ยวกับการเปลี่ยนแป้นพิมพ์ลัดในสคริปต์ AutoHotKey ที่นี่
Alt & c:: เรียกใช้ "C:\Program Files (x86)\Google\Chrome\Application\chrome.exe" Return
แทนที่เส้นทางในเครื่องหมายคำพูดด้วยเส้นทางไปยัง EXE ของแอปที่คุณต้องการเรียกใช้
Minecraft มีให้บริการในทุกแพลตฟอร์มที่คุณสามารถเล่นเกมได้ ซึ่งรวมถึงแพลตฟอร์มเดสก์ท็อป แพลตฟอร์มมือถือ เกมคอนโซล รวมถึง
สมมติว่าคุณมีเครื่องเขียนดีวีดีสองตัวติดตั้งอยู่ในคอมพิวเตอร์ของคุณ ทั้งสองไดรฟ์มีตัวอักษรต่างกันแต่มีชื่อเหมือนกัน นั่นคือ 'DVD-RW' ไม่มีทางเข้ามา
คุณต้องการสาธิตวิธีการใช้ผลิตภัณฑ์หรือซอฟต์แวร์ให้ผู้อื่นดูหน้าจอแบบทันทีหรือไม่ หรือบางทีคุณอาจต้องการสอนวิธีเข้าถึงตัวเลือกหรือก
TKexe Kalendar (ลิงค์ดาวน์โหลดโดยตรงคือ (https://www.tkexe.eu/kalender/install/setup_ca_en.exe) ที่นี่) เป็นซอฟต์แวร์ฟรีที่ช่วยคุณในการสร้าง
Steam เข้ากันไม่ได้กับ Windows 10 Creators Update หรือไม่
มาเป็นผู้เชี่ยวชาญด้านการแก้ไขปัญหาพีซีของคุณเองโดยเรียนรู้วิธีรีสตาร์ทไดรเวอร์กราฟิกและจัดการกับปัญหาที่เกี่ยวข้องกับกราฟิกที่ไม่พึงปรารถนาอย่างชาญฉลาด
คำบรรยายสดอาจสร้างความรำคาญให้กับหน้าจอของคุณหากคุณไม่ต้องการ คุณสามารถปิดใช้งานได้ด้วยวิธีง่ายๆ เหล่านี้
แม้ว่า Windows Media Center จะมีชุดเครื่องมือที่ดีรวมอยู่ในเมนูต่างๆ ตั้งแต่ Extras, Pictures+Videos, Music, etc. ผู้ใช้จำนวนมาก
ยังใหม่กับ Windows Server และต้องการเพิ่มความปลอดภัยหรือไม่? คู่มือนี้สามารถช่วยได้ อธิบายวิธีการรักษาความปลอดภัย Windows Server ของคุณ
รับการแจ้งเตือนที่น่ารำคาญอย่างต่อเนื่องบน Windows 11 หรือไม่ นี่คือตัวเลือกที่รวดเร็วและชาญฉลาดที่คุณสามารถเปิดใช้งานเพื่อปิดได้


