Minecraft เวอร์ชั่น Bedrock คืออะไร?

Minecraft มีให้บริการในทุกแพลตฟอร์มที่คุณสามารถเล่นเกมได้ ซึ่งรวมถึงแพลตฟอร์มเดสก์ท็อป แพลตฟอร์มมือถือ เกมคอนโซล รวมถึง
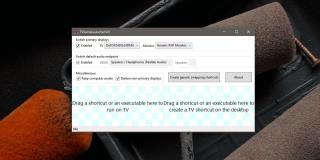
ใน Windows 10 แอพควรจะจำว่าเปิดจอภาพใดอยู่ เมื่อคุณเปิดมัน พวกมันควรเปิดบนจอภาพเดียวกันกับที่เคยเปิดไว้ก่อนหน้านี้ นั่นคือหลักการ แต่ก็ไม่ได้ยึดติดเสมอไป โดยเฉพาะกับเกม สำหรับเกม จะซับซ้อนกว่าเล็กน้อย เนื่องจากเกมมักจะเล่นแบบเต็มหน้าจอ และการย้ายแอปแบบเต็มหน้าจอระหว่างจอภาพแทบจะเป็นไปไม่ได้เลย ค่อนข้างจะเลอะเทอะ และมีวิธีแก้ไขที่ยุ่งน้อยกว่าเล็กน้อย ต่อไปนี้คือวิธีเรียกใช้แอปบนจอภาพเฉพาะบน Windows 10
เรียกใช้แอพบนจอภาพเฉพาะ
เรากำลังจะใช้ app ที่เรียกว่าTvGameLauncher แอปนี้มีไว้สำหรับเกม แต่จะทำงานร่วมกับแอปเดสก์ท็อปอื่นๆ คุณต้องเปิดมันแล้วเปิดเกมหรือแอพอื่นผ่านมัน มันจะเรียกใช้แอพบนจอภาพที่คุณเลือก
ไปข้างหน้าและดาวน์โหลด TvGameLauncherแตกไฟล์และเรียกใช้ไฟล์ชื่อ 'TVGameLauncherGUI.exe' การตั้งค่าแรกที่คุณต้องตรวจสอบคือรายการดรอปดาวน์ของทีวีและจอภาพ ตรวจสอบให้แน่ใจว่าจอภาพทั้งหมดของคุณถูกตรวจพบ เลือกจอภาพที่คุณต้องการใช้เป็น "ทีวี" และจอภาพใดเป็น "จอภาพ" ถัดไป ยกเลิกการเลือกตัวเลือก 'เปิดใช้งาน' นี่เป็นทางเลือก แต่แนะนำ หากคุณปล่อยให้มันเปิดใช้งาน มันจะเปลี่ยนจอภาพหลักของคุณซึ่งไม่ใช่สิ่งที่คุณต้องการ
เมื่อคุณทำสิ่งนี้เสร็จแล้ว ให้ลากและวาง EXE สำหรับแอพหรือเกมลงบนแอพ หากคุณวางลงในส่วนทางด้านซ้าย เช่น ส่วน Run on TV จะเรียกใช้แอปบนจอภาพที่ตั้งค่าเป็นทีวี หากคุณวางมันลงในส่วน 'ทางลัดทีวีบนเดสก์ท็อป' มันจะสร้างทางลัดบนเดสก์ท็อปที่เมื่อเรียกใช้ จะเรียกใช้แอพหรือเกมบนจอทีวี
คุณต้องเรียกใช้ TvGameLauncher ทุกครั้งที่คุณต้องการเรียกใช้แอปบนจอภาพเฉพาะ แต่การสร้างทางลัดสำหรับแอปนั้นเป็นวิธีที่ดีในการปรับปรุงกระบวนการและข้ามขั้นตอนนี้ จำทางลัดไว้สำหรับแอพใดแอพหนึ่ง และย้ายทางลัดของคุณไปยังโฟลเดอร์เพื่อให้สิ่งต่าง ๆ บนเดสก์ท็อปของคุณเป็นระเบียบ นอกจากนี้คุณยังสามารถตรึงทางลัดไปยังเมนู Start และกลุ่มพวกเขาร่วมกันเพื่อให้มันจัด
แอพทำงานได้ดีมาก ไม่เคยล้มเหลวในการเรียกใช้แอปบนจอภาพที่ถูกต้อง ไม่มีผลข้างเคียง ไม่มีการเปลี่ยนแปลงในความละเอียดหน้าจอ ไอคอนยังคงเหมือนเดิม และไม่มีแอปขัดข้อง การเปลี่ยนแปลงนั้นราบรื่นอย่างที่คุณต้องการ
Minecraft มีให้บริการในทุกแพลตฟอร์มที่คุณสามารถเล่นเกมได้ ซึ่งรวมถึงแพลตฟอร์มเดสก์ท็อป แพลตฟอร์มมือถือ เกมคอนโซล รวมถึง
สมมติว่าคุณมีเครื่องเขียนดีวีดีสองตัวติดตั้งอยู่ในคอมพิวเตอร์ของคุณ ทั้งสองไดรฟ์มีตัวอักษรต่างกันแต่มีชื่อเหมือนกัน นั่นคือ 'DVD-RW' ไม่มีทางเข้ามา
คุณต้องการสาธิตวิธีการใช้ผลิตภัณฑ์หรือซอฟต์แวร์ให้ผู้อื่นดูหน้าจอแบบทันทีหรือไม่ หรือบางทีคุณอาจต้องการสอนวิธีเข้าถึงตัวเลือกหรือก
TKexe Kalendar (ลิงค์ดาวน์โหลดโดยตรงคือ (https://www.tkexe.eu/kalender/install/setup_ca_en.exe) ที่นี่) เป็นซอฟต์แวร์ฟรีที่ช่วยคุณในการสร้าง
Steam เข้ากันไม่ได้กับ Windows 10 Creators Update หรือไม่
มาเป็นผู้เชี่ยวชาญด้านการแก้ไขปัญหาพีซีของคุณเองโดยเรียนรู้วิธีรีสตาร์ทไดรเวอร์กราฟิกและจัดการกับปัญหาที่เกี่ยวข้องกับกราฟิกที่ไม่พึงปรารถนาอย่างชาญฉลาด
คำบรรยายสดอาจสร้างความรำคาญให้กับหน้าจอของคุณหากคุณไม่ต้องการ คุณสามารถปิดใช้งานได้ด้วยวิธีง่ายๆ เหล่านี้
แม้ว่า Windows Media Center จะมีชุดเครื่องมือที่ดีรวมอยู่ในเมนูต่างๆ ตั้งแต่ Extras, Pictures+Videos, Music, etc. ผู้ใช้จำนวนมาก
ยังใหม่กับ Windows Server และต้องการเพิ่มความปลอดภัยหรือไม่? คู่มือนี้สามารถช่วยได้ อธิบายวิธีการรักษาความปลอดภัย Windows Server ของคุณ
รับการแจ้งเตือนที่น่ารำคาญอย่างต่อเนื่องบน Windows 11 หรือไม่ นี่คือตัวเลือกที่รวดเร็วและชาญฉลาดที่คุณสามารถเปิดใช้งานเพื่อปิดได้


