Minecraft เวอร์ชั่น Bedrock คืออะไร?

Minecraft มีให้บริการในทุกแพลตฟอร์มที่คุณสามารถเล่นเกมได้ ซึ่งรวมถึงแพลตฟอร์มเดสก์ท็อป แพลตฟอร์มมือถือ เกมคอนโซล รวมถึง

แอปบางตัวสามารถเรียกใช้ได้หลายอินสแตนซ์ เช่น Microsoft Word, Chrome, VLC Player เป็นต้น โดยธรรมชาติแล้ว แอปเหล่านี้สามารถเรียกใช้ได้หลายอินสแตนซ์โดยไม่รบกวนอินสแตนซ์อื่นมากเกินไป ไม่สามารถพูดได้เหมือนกันสำหรับแอพทั้งหมดเนื่องจากการเรียกใช้หลายอินสแตนซ์อาจทำให้แอปหยุดทำงาน
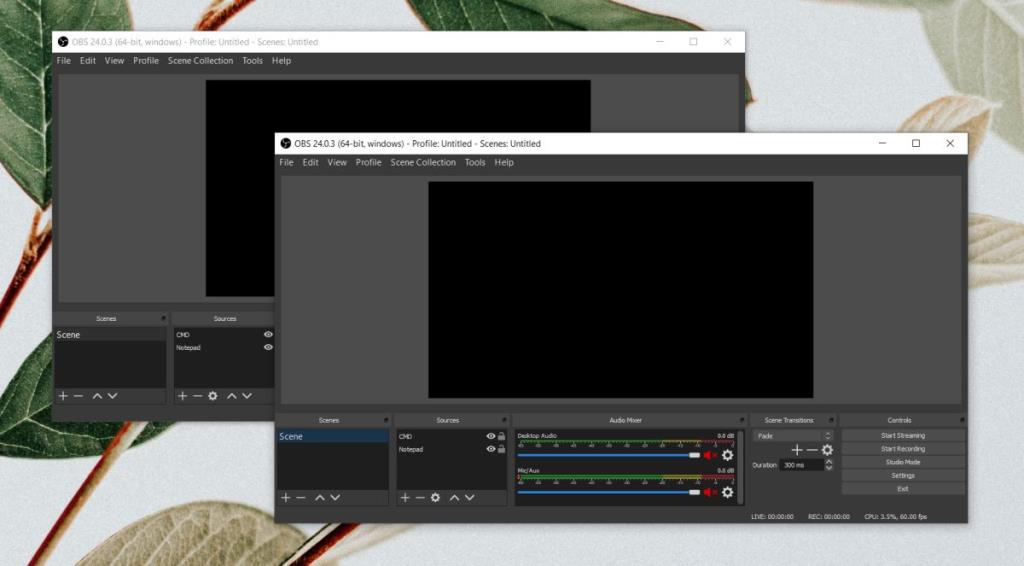 เมื่อไม่กี่ปีที่ผ่านมา OBS ไม่รองรับการเรียกใช้แอพหลายตัว ตอนนี้มันใช้งานได้เกือบหมดกล่อง
เมื่อไม่กี่ปีที่ผ่านมา OBS ไม่รองรับการเรียกใช้แอพหลายตัว ตอนนี้มันใช้งานได้เกือบหมดกล่อง
OBS รองรับหลายอินสแตนซ์ แต่ถ้าคุณไม่สามารถเรียกใช้ได้ คุณสามารถบังคับคุณสมบัติให้ทำงานด้วยสวิตช์ธรรมดา
--หลายคำเตือน
อินสแตนซ์หลายรายการส่วนใหญ่มักไม่แยกจากกัน แม้ว่าคุณจะพบว่าไม่สามารถบันทึกจากเว็บแคมได้ เนื่องจากอุปกรณ์สามารถใช้งานได้ครั้งละหนึ่งแอปเท่านั้น คุณจะสามารถเพิ่มแหล่งที่มาและฉากในแต่ละอินสแตนซ์ที่แยกจากกัน
การตั้งค่าที่คุณมักจะไม่สามารถตั้งค่าแยกกันสำหรับแต่ละอินสแตนซ์คือการตั้งค่าเอาต์พุตและการเข้ารหัส
OBS รองรับหลายอินสแตนซ์บน macOS และ Linux สวิตช์ที่เราพูดถึงสำหรับการบังคับให้แอปทำงานหลายอินสแตนซ์สามารถใช้ได้ทั้งบน macOS และ Linux เช่นกัน
OBS สามารถเรียกใช้ได้หลายอินสแตนซ์ และอินสแตนซ์ทั้งสอง (หรือมากกว่า) นั้นสามารถบันทึกและสตรีมจากเดสก์ท็อปของคุณได้ หากคุณประสบปัญหาในการสตรีม คุณอาจต้องดำเนินการกับบริการที่คุณสตรีมและจะทำงานได้ดีเพียงใดเมื่อมีการเรียกใช้ OBS หลายอินสแตนซ์ ยิ่งคุณเรียกใช้ OBS มากเท่าไร ก็ยิ่งทำให้ระบบของคุณมีภาระมากขึ้นเท่านั้น
Minecraft มีให้บริการในทุกแพลตฟอร์มที่คุณสามารถเล่นเกมได้ ซึ่งรวมถึงแพลตฟอร์มเดสก์ท็อป แพลตฟอร์มมือถือ เกมคอนโซล รวมถึง
สมมติว่าคุณมีเครื่องเขียนดีวีดีสองตัวติดตั้งอยู่ในคอมพิวเตอร์ของคุณ ทั้งสองไดรฟ์มีตัวอักษรต่างกันแต่มีชื่อเหมือนกัน นั่นคือ 'DVD-RW' ไม่มีทางเข้ามา
คุณต้องการสาธิตวิธีการใช้ผลิตภัณฑ์หรือซอฟต์แวร์ให้ผู้อื่นดูหน้าจอแบบทันทีหรือไม่ หรือบางทีคุณอาจต้องการสอนวิธีเข้าถึงตัวเลือกหรือก
TKexe Kalendar (ลิงค์ดาวน์โหลดโดยตรงคือ (https://www.tkexe.eu/kalender/install/setup_ca_en.exe) ที่นี่) เป็นซอฟต์แวร์ฟรีที่ช่วยคุณในการสร้าง
Steam เข้ากันไม่ได้กับ Windows 10 Creators Update หรือไม่
มาเป็นผู้เชี่ยวชาญด้านการแก้ไขปัญหาพีซีของคุณเองโดยเรียนรู้วิธีรีสตาร์ทไดรเวอร์กราฟิกและจัดการกับปัญหาที่เกี่ยวข้องกับกราฟิกที่ไม่พึงปรารถนาอย่างชาญฉลาด
คำบรรยายสดอาจสร้างความรำคาญให้กับหน้าจอของคุณหากคุณไม่ต้องการ คุณสามารถปิดใช้งานได้ด้วยวิธีง่ายๆ เหล่านี้
แม้ว่า Windows Media Center จะมีชุดเครื่องมือที่ดีรวมอยู่ในเมนูต่างๆ ตั้งแต่ Extras, Pictures+Videos, Music, etc. ผู้ใช้จำนวนมาก
ยังใหม่กับ Windows Server และต้องการเพิ่มความปลอดภัยหรือไม่? คู่มือนี้สามารถช่วยได้ อธิบายวิธีการรักษาความปลอดภัย Windows Server ของคุณ
รับการแจ้งเตือนที่น่ารำคาญอย่างต่อเนื่องบน Windows 11 หรือไม่ นี่คือตัวเลือกที่รวดเร็วและชาญฉลาดที่คุณสามารถเปิดใช้งานเพื่อปิดได้


