Minecraft เวอร์ชั่น Bedrock คืออะไร?

Minecraft มีให้บริการในทุกแพลตฟอร์มที่คุณสามารถเล่นเกมได้ ซึ่งรวมถึงแพลตฟอร์มเดสก์ท็อป แพลตฟอร์มมือถือ เกมคอนโซล รวมถึง
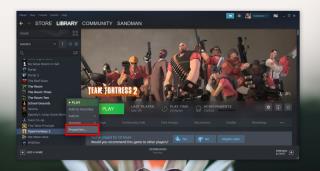
Team Fortress 2 ไม่ได้ทำงานในความละเอียดที่ถูกต้องเสมอไป บางครั้งก็เป็นเพียงเล็กน้อยปิด แต่เวลาอื่น ๆ ก็สามารถเป็นอย่างมากต่ำแม้ว่าคุณจะมีหน้าจอที่รองรับที่ดีกว่าความละเอียดสูง หากเป็นกรณีนี้ คุณสามารถใช้เคล็ดลับง่ายๆ ในการเรียกใช้ Team Fortress 2 ด้วยความละเอียดที่ถูกต้อง
เปิด Steam และไปที่คลังของคุณ ค้นหา Team Fortress 2 ในรายการเกม (ควรติดตั้ง) และคลิกขวา จากเมนูบริบท ให้เลือก คุณสมบัติ
ในหน้าต่าง Properties ไปที่แท็บ General แล้วคลิกปุ่ม 'Set Launch Options' หน้าต่างอื่นจะเปิดขึ้น ในหน้าต่างนี้ คุณสามารถป้อนอาร์กิวเมนต์ง่ายๆ ที่บอกวิธีการรันเกม
หากต้องการเปลี่ยนความละเอียดของเกม ให้ป้อนข้อมูลต่อไปนี้
-windowed -w หน้าจอกว้าง -h หน้าจอสูง
ตัวอย่าง
-หน้าต่าง -w 1920 -h 1080
หากคุณไม่แน่ใจว่าความละเอียดหน้าจอของคุณคือเท่าใด คุณสามารถตรวจสอบได้จากแอปการตั้งค่า เปิดแอปการตั้งค่าและไปที่กลุ่มการตั้งค่าระบบ เลือก Display และดูค่าภายใต้ 'Display Resolution' ค่าแรกคือ 'ความกว้าง' และค่าที่สองคือ 'ความสูง'
คำสั่งที่ให้ไว้ด้านบนจะรันเกมในโหมดหน้าต่าง หากไม่ต้องการให้แอปทำงานในโหมดหน้าต่าง ให้ข้ามส่วน -windowed
สิ่งนี้จะใช้ได้กับเกมอื่นๆ ด้วย และยังมีคำสั่งอื่นๆ ที่คุณสามารถป้อนในตัวเลือกการเริ่มเกม คุณยังสามารถใช้เพื่อรันเกมด้วยเวอร์ชันเฉพาะของ DirectX ตัวอย่างเช่น คุณสามารถใช้ -dxlevel 90 หากคุณต้องการรันเกมด้วย DirectX v9.0 ความแตกต่างระหว่างคำสั่งนี้กับความละเอียดหนึ่งคือบางเกมอาจไม่สามารถรันด้วยเวอร์ชันของ DirectX ที่คุณป้อน ในกรณีนี้ เกมจะไม่สามารถเปิดได้ ก่อนใช้สวิตช์บรรทัดคำสั่งแบบนี้กับเกม ตรวจสอบให้แน่ใจว่าตัวเกมเข้ากันได้กับตัวเกม
สำหรับสาเหตุที่ Team Fortress 2 ทำงานด้วยความละเอียดที่ไม่ถูกต้อง เป็นเรื่องยากที่จะพูด คุณสามารถตรวจสอบการตั้งค่าของเกมและดูว่าคุณได้ตั้งค่าความละเอียดที่ถูกต้องในเกมหรือไม่ ไปที่การตั้งค่าของเกมและเลือกแท็บวิดีโอ มีดรอปดาวน์เฉพาะสำหรับการแก้ปัญหา เลือกตัวเลือก 'เนทีฟ' ซึ่งจะตรงกับความละเอียดปัจจุบันของหน้าจอของคุณ
นี่เป็นเรื่องเล็กน้อย แต่หลังจากใช้ตัวเลือกการเริ่มเพื่อเรียกใช้เกม มันเริ่มทำงานในความละเอียดที่ถูกต้องแม้ว่าฉันจะลบตัวเลือกการเปิดใช้ที่แก้ไขแล้วออก
Minecraft มีให้บริการในทุกแพลตฟอร์มที่คุณสามารถเล่นเกมได้ ซึ่งรวมถึงแพลตฟอร์มเดสก์ท็อป แพลตฟอร์มมือถือ เกมคอนโซล รวมถึง
สมมติว่าคุณมีเครื่องเขียนดีวีดีสองตัวติดตั้งอยู่ในคอมพิวเตอร์ของคุณ ทั้งสองไดรฟ์มีตัวอักษรต่างกันแต่มีชื่อเหมือนกัน นั่นคือ 'DVD-RW' ไม่มีทางเข้ามา
คุณต้องการสาธิตวิธีการใช้ผลิตภัณฑ์หรือซอฟต์แวร์ให้ผู้อื่นดูหน้าจอแบบทันทีหรือไม่ หรือบางทีคุณอาจต้องการสอนวิธีเข้าถึงตัวเลือกหรือก
TKexe Kalendar (ลิงค์ดาวน์โหลดโดยตรงคือ (https://www.tkexe.eu/kalender/install/setup_ca_en.exe) ที่นี่) เป็นซอฟต์แวร์ฟรีที่ช่วยคุณในการสร้าง
Steam เข้ากันไม่ได้กับ Windows 10 Creators Update หรือไม่
มาเป็นผู้เชี่ยวชาญด้านการแก้ไขปัญหาพีซีของคุณเองโดยเรียนรู้วิธีรีสตาร์ทไดรเวอร์กราฟิกและจัดการกับปัญหาที่เกี่ยวข้องกับกราฟิกที่ไม่พึงปรารถนาอย่างชาญฉลาด
คำบรรยายสดอาจสร้างความรำคาญให้กับหน้าจอของคุณหากคุณไม่ต้องการ คุณสามารถปิดใช้งานได้ด้วยวิธีง่ายๆ เหล่านี้
แม้ว่า Windows Media Center จะมีชุดเครื่องมือที่ดีรวมอยู่ในเมนูต่างๆ ตั้งแต่ Extras, Pictures+Videos, Music, etc. ผู้ใช้จำนวนมาก
ยังใหม่กับ Windows Server และต้องการเพิ่มความปลอดภัยหรือไม่? คู่มือนี้สามารถช่วยได้ อธิบายวิธีการรักษาความปลอดภัย Windows Server ของคุณ
รับการแจ้งเตือนที่น่ารำคาญอย่างต่อเนื่องบน Windows 11 หรือไม่ นี่คือตัวเลือกที่รวดเร็วและชาญฉลาดที่คุณสามารถเปิดใช้งานเพื่อปิดได้


