Minecraft เวอร์ชั่น Bedrock คืออะไร?

Minecraft มีให้บริการในทุกแพลตฟอร์มที่คุณสามารถเล่นเกมได้ ซึ่งรวมถึงแพลตฟอร์มเดสก์ท็อป แพลตฟอร์มมือถือ เกมคอนโซล รวมถึง
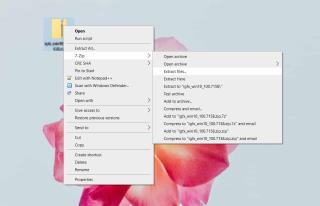
ไฟล์เก็บถาวรหรือไฟล์ซิปหรือ RAR เป็นไฟล์บีบอัดที่ต้องแตกไฟล์ก่อนจึงจะสามารถดูหรือใช้งานได้ ไฟล์เก็บถาวรโดยทั่วไปจะมีขนาดเล็กกว่าเวอร์ชันที่แยกออกมามาก ซึ่งมักจะเป็นจุดที่บีบอัดไว้ตั้งแต่แรก ตามค่าเริ่มต้น เมื่อคุณแตกไฟล์เก็บถาวร มันจะแตกไปยังโฟลเดอร์เดียวกับที่ไฟล์บีบอัดนั้นอยู่ อย่างไรก็ตาม โปรแกรมอรรถประโยชน์ส่วนใหญ่จะให้คุณเลือกตำแหน่งที่จะแตกไฟล์เก็บถาวรไปที่ใด นี่คือวิธีที่คุณสามารถทำได้ด้วย 7zip
เลือกตำแหน่งที่จะแตกไฟล์เก็บถาวร
สิ่งนี้จะใช้ได้กับยูทิลิตี้การเก็บถาวรส่วนใหญ่ ตัวเลือกในการแตกไฟล์เก็บถาวรไปยังตำแหน่งอื่นอาจเข้าถึงได้แตกต่างกัน แต่จะอยู่ที่นั่น ด้วย 7zip เมื่อคุณติดตั้งแอปจะเพิ่มตัวเลือกในเมนูบริบททำให้ง่ายต่อการสารสกัดหรือบีบอัดรายการ
คลิกขวาที่โฟลเดอร์ซิปแล้วเลือก 7-Zip จากเมนูบริบท เลือก 'แตกไฟล์…' จากเมนูย่อย
คุณจะเห็นหน้าต่างที่มีฟิลด์ 'แยกไปยัง' คลิกปุ่มเรียกดู/เลือกเส้นทางถัดจากฟิลด์และเลือกตำแหน่งที่คุณต้องการแตกไฟล์ เมื่อคุณคลิกตกลง ไฟล์เก็บถาวรจะถูกแยกไปยังโฟลเดอร์ในตำแหน่งที่คุณเลือก ตำแหน่งนี้สามารถอยู่ในไดรฟ์อื่นได้หากต้องการ
ยูทิลิตี้การเก็บถาวรอื่น ๆ
7zip ไม่ใช่ยูทิลิตี้เก็บถาวรยอดนิยมเพียงตัวเดียวสำหรับ Windows 10 ยังมีอีกสองสามตัวและส่วนใหญ่จะมีตัวเลือกในการบีบอัดหรือแยกโฟลเดอร์จากเมนูบริบท นั่นคือที่แรกที่คุณควรดู เมนูบริบทจะมีตัวเลือกการแตกไฟล์อย่างรวดเร็วโดยที่ไฟล์เก็บถาวรจะถูกแยกไปยังโฟลเดอร์เดียวกับไฟล์ที่เก็บถาวร ตรวจสอบให้แน่ใจว่าคุณไม่ได้เลือกตัวเลือกนั้น ให้มองหาตัวเลือกใดๆ ที่ช่วยให้คุณสามารถเปลี่ยนวิธีการแตกไฟล์ได้
ในกรณีที่ไม่มีตัวเลือกเมนูบริบทสำหรับเปลี่ยนวิธีการแตกไฟล์ คุณควรเปิดอินเทอร์เฟซของยูทิลิตี้การเก็บถาวร ที่นั่น คุณสามารถเลือกไฟล์ ZIP หรือ RAR จากนั้นเลือกตำแหน่งที่คุณต้องการแตกไฟล์
การแยกไฟล์ไปยังตำแหน่งอื่นไม่มีผลเสีย ไฟล์จะแตกไฟล์ได้อย่างน่าเชื่อถือพอๆ กันหากคุณแตกไฟล์ไปยังตำแหน่งเดียวกัน ข้อดีคือ หากคุณได้บันทึกไฟล์เก็บถาวรไว้ในโฟลเดอร์/ตำแหน่งที่ล้างข้อมูลเป็นระยะ เช่นโฟลเดอร์ Downloadsไฟล์ที่แยกออกมาจะไม่สูญหายไปด้วย นอกจากนี้ หากไดรฟ์ของคุณมีพื้นที่เหลือน้อย การแตกไฟล์ไปยังไดรฟ์อื่นจะช่วยให้แน่ใจว่ากระบวนการแตกไฟล์จะไม่หยุดชะงักเนื่องจากปัญหาพื้นที่ดิสก์เหลือน้อย
Minecraft มีให้บริการในทุกแพลตฟอร์มที่คุณสามารถเล่นเกมได้ ซึ่งรวมถึงแพลตฟอร์มเดสก์ท็อป แพลตฟอร์มมือถือ เกมคอนโซล รวมถึง
สมมติว่าคุณมีเครื่องเขียนดีวีดีสองตัวติดตั้งอยู่ในคอมพิวเตอร์ของคุณ ทั้งสองไดรฟ์มีตัวอักษรต่างกันแต่มีชื่อเหมือนกัน นั่นคือ 'DVD-RW' ไม่มีทางเข้ามา
คุณต้องการสาธิตวิธีการใช้ผลิตภัณฑ์หรือซอฟต์แวร์ให้ผู้อื่นดูหน้าจอแบบทันทีหรือไม่ หรือบางทีคุณอาจต้องการสอนวิธีเข้าถึงตัวเลือกหรือก
TKexe Kalendar (ลิงค์ดาวน์โหลดโดยตรงคือ (https://www.tkexe.eu/kalender/install/setup_ca_en.exe) ที่นี่) เป็นซอฟต์แวร์ฟรีที่ช่วยคุณในการสร้าง
Steam เข้ากันไม่ได้กับ Windows 10 Creators Update หรือไม่
มาเป็นผู้เชี่ยวชาญด้านการแก้ไขปัญหาพีซีของคุณเองโดยเรียนรู้วิธีรีสตาร์ทไดรเวอร์กราฟิกและจัดการกับปัญหาที่เกี่ยวข้องกับกราฟิกที่ไม่พึงปรารถนาอย่างชาญฉลาด
คำบรรยายสดอาจสร้างความรำคาญให้กับหน้าจอของคุณหากคุณไม่ต้องการ คุณสามารถปิดใช้งานได้ด้วยวิธีง่ายๆ เหล่านี้
แม้ว่า Windows Media Center จะมีชุดเครื่องมือที่ดีรวมอยู่ในเมนูต่างๆ ตั้งแต่ Extras, Pictures+Videos, Music, etc. ผู้ใช้จำนวนมาก
ยังใหม่กับ Windows Server และต้องการเพิ่มความปลอดภัยหรือไม่? คู่มือนี้สามารถช่วยได้ อธิบายวิธีการรักษาความปลอดภัย Windows Server ของคุณ
รับการแจ้งเตือนที่น่ารำคาญอย่างต่อเนื่องบน Windows 11 หรือไม่ นี่คือตัวเลือกที่รวดเร็วและชาญฉลาดที่คุณสามารถเปิดใช้งานเพื่อปิดได้


