Minecraft เวอร์ชั่น Bedrock คืออะไร?

Minecraft มีให้บริการในทุกแพลตฟอร์มที่คุณสามารถเล่นเกมได้ ซึ่งรวมถึงแพลตฟอร์มเดสก์ท็อป แพลตฟอร์มมือถือ เกมคอนโซล รวมถึง
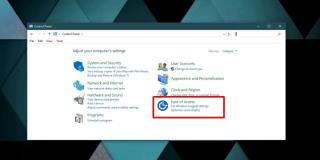
Windows 10 มีการตั้งค่าความง่ายในการเข้าถึงที่ช่วยปรับปรุงวิธีการทำงานของคุณ การตั้งค่าดังกล่าวทำให้คุณสามารถเลือกหน้าต่างเมื่อวางเมาส์ได้โดยอัตโนมัติ โดยพื้นฐานแล้วจะให้คุณข้ามคลิกแรกที่ต้องทำเพื่อนำแอปมาไว้ข้างหน้าและให้คุณโต้ตอบกับแอปได้โดยตรง นี่คือวิธีที่คุณสามารถเปิดใช้งานได้
เลือกหน้าต่างเมื่อวางเมาส์ไว้
เปิดแผงควบคุมและไปที่กลุ่มการตั้งค่าความง่ายในการเข้าถึง
ในหน้าความง่ายในการเข้าถึง ให้เลือกตัวเลือก 'เปลี่ยนวิธีการทำงานของเมาส์'
ในหน้าถัดไป ให้เปิดใช้งานตัวเลือก 'เปิดใช้งานหน้าต่างโดยวางเมาส์ไว้เหนือหน้าต่าง' ใต้ 'ทำให้ง่ายต่อการจัดการหน้าต่าง'
คลิกนำไปใช้และปิดแผงควบคุม
มันทำงานอย่างไร
ฟีเจอร์นี้ใช้ได้กับหน้าต่างที่คุณเห็นบนหน้าจอ Windows ที่คุณย่อเล็กสุดไม่สามารถเปิดใช้งานได้โดยวางเคอร์เซอร์เมาส์ไว้เหนือหน้าต่างเหล่านั้น คุณไม่สามารถเปิดใช้งานหน้าต่างได้โดยการเลื่อนเคอร์เซอร์ของเมาส์บนของหน้าต่างแสดงตัวอย่างแถบงาน
วิธีนี้ใช้ได้กับแอปที่ปักหมุดเคียงข้างกัน หรือสำหรับแอปที่เปิดอยู่บนจอภาพต่างๆ โดยปกติ เมื่อคุณตรึงแอปไว้เคียงข้างกันหรือบนจอภาพอื่น คุณต้องคลิกที่แอปเพื่อเลือกแอปนั้นก่อน หลังจากนั้นคุณสามารถโต้ตอบกับมันได้ คลิกแรกจะเป็นการเลือกแอปเสมอ
เมื่อเปิดใช้งานคุณลักษณะนี้ เพียงเลื่อนเมาส์ไปที่หน้าต่าง 'เลือก' คุณสามารถคลิกที่ใดก็ได้บนแอป เช่น บนปุ่มสำหรับเปิดไฟล์ แล้วระบบจะจดจำการคลิก
ตัวเลือกนี้ช่วยปรับปรุงการทำงานกับการตั้งค่าจอภาพหลายจออย่างทวีคูณ โดยส่วนตัวแล้วฉันพบว่ามันน่ารำคาญที่ต้องเลือกแอปบนจอภาพอื่นก่อนจึงจะโต้ตอบได้ บ่อยครั้งฉันลืมไปว่านั่นคือสิ่งที่ฉันต้องทำ ดังนั้นตัวเลือกนี้จึงมีประโยชน์มาก
เคอร์เซอร์ของเมาส์จะเลือกแอป แต่นั่นไม่ได้หมายความว่าคุณจะต้องโต้ตอบกับแอปผ่านเมาส์ ตัวอย่างเช่น หากคุณได้เลื่อนเมาส์ไปไว้เหนือแอป Netflix คุณสามารถแตะแป้นเว้นวรรคเพื่อเล่น/หยุดชั่วคราวได้ ใช้งานได้แม้ว่าแอปจะเปิดในโหมดเต็มหน้าจอในหน้าจออื่น
การตั้งค่าเฉพาะนี้ไม่มีให้ในแอปการตั้งค่าใน Windows 10 แม้ว่าจะมีกลุ่มการตั้งค่าความง่ายในการเข้าถึงด้วยก็ตาม ดังนั้นจึงเป็นไปได้ที่หลายคนไม่ทราบเกี่ยวกับการตั้งค่านี้ โดยส่วนตัวแล้วฉันคิดว่าควรอยู่ในแท็บมัลติทาสก์
Minecraft มีให้บริการในทุกแพลตฟอร์มที่คุณสามารถเล่นเกมได้ ซึ่งรวมถึงแพลตฟอร์มเดสก์ท็อป แพลตฟอร์มมือถือ เกมคอนโซล รวมถึง
สมมติว่าคุณมีเครื่องเขียนดีวีดีสองตัวติดตั้งอยู่ในคอมพิวเตอร์ของคุณ ทั้งสองไดรฟ์มีตัวอักษรต่างกันแต่มีชื่อเหมือนกัน นั่นคือ 'DVD-RW' ไม่มีทางเข้ามา
คุณต้องการสาธิตวิธีการใช้ผลิตภัณฑ์หรือซอฟต์แวร์ให้ผู้อื่นดูหน้าจอแบบทันทีหรือไม่ หรือบางทีคุณอาจต้องการสอนวิธีเข้าถึงตัวเลือกหรือก
TKexe Kalendar (ลิงค์ดาวน์โหลดโดยตรงคือ (https://www.tkexe.eu/kalender/install/setup_ca_en.exe) ที่นี่) เป็นซอฟต์แวร์ฟรีที่ช่วยคุณในการสร้าง
Steam เข้ากันไม่ได้กับ Windows 10 Creators Update หรือไม่
มาเป็นผู้เชี่ยวชาญด้านการแก้ไขปัญหาพีซีของคุณเองโดยเรียนรู้วิธีรีสตาร์ทไดรเวอร์กราฟิกและจัดการกับปัญหาที่เกี่ยวข้องกับกราฟิกที่ไม่พึงปรารถนาอย่างชาญฉลาด
คำบรรยายสดอาจสร้างความรำคาญให้กับหน้าจอของคุณหากคุณไม่ต้องการ คุณสามารถปิดใช้งานได้ด้วยวิธีง่ายๆ เหล่านี้
แม้ว่า Windows Media Center จะมีชุดเครื่องมือที่ดีรวมอยู่ในเมนูต่างๆ ตั้งแต่ Extras, Pictures+Videos, Music, etc. ผู้ใช้จำนวนมาก
ยังใหม่กับ Windows Server และต้องการเพิ่มความปลอดภัยหรือไม่? คู่มือนี้สามารถช่วยได้ อธิบายวิธีการรักษาความปลอดภัย Windows Server ของคุณ
รับการแจ้งเตือนที่น่ารำคาญอย่างต่อเนื่องบน Windows 11 หรือไม่ นี่คือตัวเลือกที่รวดเร็วและชาญฉลาดที่คุณสามารถเปิดใช้งานเพื่อปิดได้


